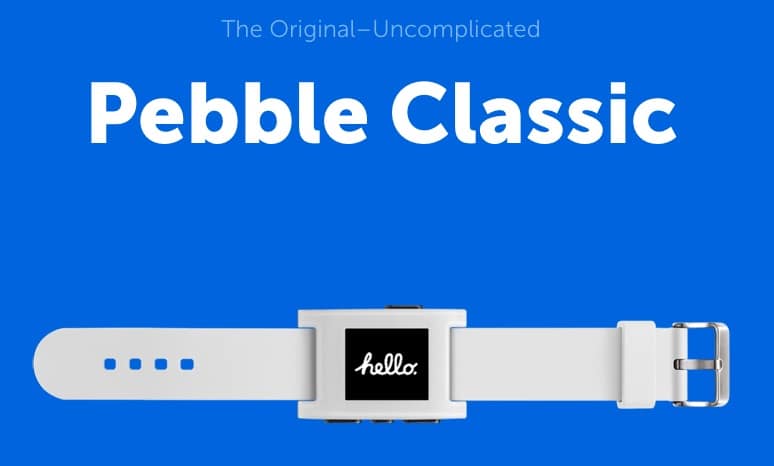
Pebbleのスクリーンショットを撮るための環境
- PebbleとスマホがBluetoothで接続されてる。
- スマホとPCが同じWi-Fiアクセスポイントに接続してる。
この環境が整ってないとスクリーンショットは撮れない。しっかり確認してから、以下の手順に進もう。
スマホでの作業
スマホでの作業は1度だけ行なえばオーケーなんだけど、何かの拍子に設定内容が元に戻っちゃうことがある。スクリーンショットがちゃんと撮れるか心配な場合は、念のため以下の設定を確認しよう。
「Pebble」アプリを起動する
 Pebbleアプリがまだの人は、こちらからインストールしてね。
Pebbleアプリがまだの人は、こちらからインストールしてね。
右上のメニューボタンをタップする

「Settings」をタップする

「Developer Connection」をタップする

今回のように、スクリーンショットを撮るだけが目的の場合は「Enable Developer Mode」はスルーして構わない。
「Disabled」のスイッチをタップして…

「Connected」になったことを確認する

これでスマホでの作業は完了。続いてパソコンでの作業に移る。
パソコンでの作業
パソコンでの作業はブラウザのみで完結し、とても手軽だよ。
作業の流れをザックリ言うと、ブラウザベースの開発ツールに任意のサンプルプログラムを取り込み、その開発ツールの機能を使ってPebbleのスクリーンショットを撮る。
Pebbleの開発者向けサイトを開く

パソコンのブラウザで「Pebble Developers」を開いたら、続けて左メニューの「EXAMPLES」をクリックする。今回はログイン不要なので、アカウントも不要だよ。
任意の「CLOUDPEBBLE」をクリックする

複数のサンプルプログラムが一覧表示されるので、どれでもいいから「CLOUDPEBBLE」と書いてあるバナーをクリックする。
「IMPORT」をクリックする

シームレスに「CloudPebble」へのインポート画面に切り替わるので「IMPORT」をクリックする。各項目は変更する必要はない。
「LOGIN〜」をクリックする

CloudPebbleのログイン画面が表示されるので「LOG IN〜」をクリックし、CloudPebbleにログインする。Pebbleのアカウントを持ってない場合は「CREATE〜」で新規作成しよう。
再度「IMPORT」をクリックする

先ほどとまったく同じ「IMPORT」画面が表示されるので、再度「IMPORT」をクリックする。
「COMPILATION」をクリックする

サンプルプログラムのインポートが完了し、しばらくすると、ほぼまっさらな画面が開く。続けて、左メニューの「COMPILATION」をクリックする。
「RUN BUILD」をクリックする

「SCREENSHOT」をクリックする

上部のタブが「PHONE」になってることを確認し、続けて「SCREENSHOT」をクリックすると…。
Pebbleのスクリーンショットが撮れる!

数秒待つとスクリーンショットが表示される。
この画面を離脱する場合は「DISMISS」をクリックするか、ブラウザーの適当な場所をクリックすればオーケーだよ。
スクリーンショットをパソコンに取り込む

撮影したスクリーンショットは、マウスの右クリックまたは画像のドラッグ&ドロップで、パソコンの任意の場所に保存できる。
スクリーンショットだけだとショボいので…

撮影したスクリーンショットは画像サイズが数KBと小さく、扱いやすい。それはありがたいんだけど、これが一体何のスクリーンショットなのかが分りにくい。そこで…。
スクショのスクショの方が見栄えがいい

CloudPebbleに表示されたフレーム付きのスクリーンショットのスクリーンショットを、パソコンで撮ろう。そうすれば、Pebbleのスクリーンショットだということが一目でわかる。
残念ながらフレームの色や機種は変えられない。というか、変更方法が分からない^^;

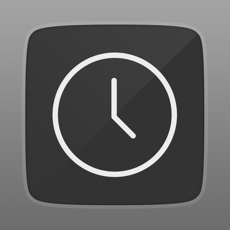
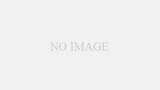
コメント