この記事では、Androidスマホにかかってくる電話の着信を「Mi Band 4」(=日本名はMi スマートバンド 4)に通知する方法をご紹介します。
そもそも論として…
オレはSIMフリー版の「Pixel 3a」を使っています。Pixel 3aにかかって来た電話は、その種類に応じて、標準搭載の「電話」「LINE」「My 050」のいずれかのアプリで受け取っています。
さらにオレのPixel 3aは、電話がかかって来ても着信音やバイブは一切鳴らないように設定してあるんです。このままだと電話の着信に気付けませんが、Pixel 3aへの電話の着信がMi Band 4に通知されるようにしておけば電話の着信に気付きやすくなります。
余談ですが、買い物に出て、レジ待ちをしているときに限って、家族から追加の買い物依頼がLINEの電話で突然来たこと、ありませんか? 着信に気付かずに会計を終え、お店を出たところで不在着信に気付いたときのガッカリ感ときたら…。そうならないためにも着信は逃さないようにしましょう!
普通の着信はMi Fitアプリで通知できる
普通の着信とは、Pixel 3aの電話番号にかかって来た電話のことです。普通の着信は「Mi Fit」というアプリで設定するだけでMi Band 4に通知が来るようになります。特に難しいことはありませんよ。
LINE通話の着信は「Mi Bandage」で通知できる
LINEにかかってきた電話は「LINE通話への着信」と呼ぶことにします。LINE通話への着信は、普通の着信と異なり、Mi Fitアプリで設定してもMi Band 4に通知は来ません。LINE通話への着信をMi Band 4に通知するには「Mi Bandage」という無料アプリを使う必要があります。
ちなみに、同様のアプリの中には、LINE通話などへの着信を通知するにはアプリ内課金が必要なものもあるようです。が、Mi Bandageというアプリは無料な上に、アプリ内課金なしでLINE通話などへの着信をMi Band 4に通知できるんです(^^)v
Mi Bandageの使い方はカンタンすぎる!
Mi Bandageはとにかく使い方がカンタンです。そのカンタンさは「ほぼインストールするだけ」と言っても過言ではありません。実際にステップ・バイ・ステップで見て行きましょう。
Mi Bandageをインストールする
まずGoogle PlayからMi Bandageをインストールします。
Mi Bandageを開いて「OK」を押す
Mi BandageをインストールしたらMi Bandageを開きます。「ようこそ!」という画面が出たら右下の「OK」を押します。ちなみにMi Bandageは外国製のアプリですが、Pixel 3aの言語設定を日本語にしておけば、Mi Bandage内の表記もすべて日本語になりますよ。
右上の虫眼鏡みたいなマークを押す
前述の画面で「OK」を押すとMi Bandageのメイン画面が開きます。続けて画面右上の虫眼鏡のようなマークを押して、Mi BandageとMi Band 4を連携させましょう。
Mi Bandageに位置情報を許可する
すると「Mi BandageがPixel 3aの位置情報にアクセスするのを許可するか?」という画面が出ます。「許可しない」を選ぶと、この先うまく行きません。今回は「アプリの使用中のみ許可」を押します。
再度、右上の虫眼鏡みたいなマークを押す
位置情報へのアクセスを許可すると自動的にMi Bandageのメイン画面に戻ります。続けて再度、右上の虫眼鏡のようなマークを押します。
一覧の中からMi Band 4を選択する
すると、Pixel 3aの近くにある機種の一覧が表示されます。その中にあるMi Band 4を選択します。
「Mi Fitとの連携」がオンになっていることを確認する
すると自動的に「Mi Band 4の設定」という画面が開きます。すでにMi Band 4とMi Fitをペアリングして使っている場合は、一番上の「Mi Fitとの連携」という項目はすでにオンになっているはずです。念のため確認しておきましょう。他の項目は特にいじる必要はありません。続けて左上の「←」を押してMi Bandageのメイン画面に戻ります。
通知許可を促す画面の「設定」を押す
Mi Bandageのメイン画面に戻ると、下の方に「端末への通知設定で通知へのアクセスを許可してください」というウィンドウが「一瞬だけ」表示されます。頑張って右端の「設定」を押して下さい。もしもこのウィンドウが消えてしまった場合は以下の手順で所定の画面を開きましょう。
設定アプリ→アプリと通知詳細設定→特別なアプリアクセス→通知へのアクセス
Mi Bandageの「通知へのアクセス」をオンにする
「通知へのアクセス」の画面になったら、Mi Bandageの右端にあるボタンを押します。
「許可」を押す
すると「Mi Bandageに通知へのアクセスを許可しますか?」というウィンドウが出ます。当然「許可」を押しましょう。
Mi Bandageの「通知へのアクセス」がオンになった
再度「通知へのアクセス」の画面が表示され、Mi Bandageの右端にあるボタンがオンになっていればオーケーです。設定アプリから離脱しましょう。
「MI BAND 4」を押す
再度Mi Bandageを開くと、メイン画面の真ん中あたりに「MI BAND 4」というボタンが見えるはずです。この「MI BAND 4」を押します。
下部の「通話」タブを押す
「MI Band 4の設定」という画面になったら、下部の「通話」タブを押します。
「インターネット通話の〜」がオンになっていることを確認する
「通話」の設定画面になったら「着信」という項目の中の「インターネット通話の着信通知・発信者のIDを表示」がオンになっていることを確認します。合わせて「不在着信」という項目の中の「インターネット通話の不在着信通知・発信者のIDを表示」がオンになっていることも確認しておきましょう。
以上で準備は整いました。後はPixel 3aに電話がかかってくるのを待つだけです。
LINE通話の着信通知がMi Band 4に来た!
LINEに電話がかかってくるとMi Band 4が「ブブ、ブブ」と振動すると同時に、着信中であることを画面表示で教えてくれます。画面表示の内容は以下の通りです。
- Pixel 3aの着信を拒否したいときはこのボタンを押す。
- 発信者の名前が表示され、誰からかかってきたか分かる。
- Mi Band 4のバイブを止めたいときはこのボタンを押す。
ちなみに着信通知画面のこのデザインと操作方法は、LINE通話への着信でも標準搭載の電話への着信でもまったく同じです。
電話をかけてきた人の名前はアプリごとに違う
着信時にMi Band 4に表示される発信者の名前はアプリによって異なります。
- 標準搭載の電話:Pixel 3aの連絡先に登録してある名前が出る
- LINE:LINEに登録してあるニックネームが出る
- My 050:発信者の名前は表示されず「incoming call」と出る
不在着信が通知されるアプリとそうでないアプリがある
Pixel 3aにかかってきた電話が不在着信になった場合、不在着信の通知がMi Band 4に来るかどうかはアプリによって異なります。
- 標準搭載の電話:不在着信の通知は来る
- LINE:不在着信の通知は来る
- My 050:不在着信の通知は来ない
…という感じです。標準搭載の電話やLINE通話に不在着信があった場合は、不在着信の通知はMi Band 4に来ます。ということは、不在着信の有無を後からMi Band 4上で確認できるということです。移動中や会議中など手が離せないときに便利ですよ。
今回使ったアプリのバージョン一覧
この記事を公開した時点での環境は下記の通りです。
- Mi Band 4のファームウェアのバージョン:V1.0.9.48
- Mi Fitのバージョン:4.1.0
- Mi Bandageのバージョン:4.8.0
- LINEのバージョン:10.7.1
- My 050のバージョン:2.1.1
- 今回使ったスマホ:SIMフリー版のPixel 3a
- Androidのバージョン:10
その後、下記の環境でも動作確認しました。
- Mi Band 4のファームウェアのバージョン:V1.0.9.66
- Mi Fitのバージョン:5.6.0
- Mi Bandageのバージョン:5.1.5
- LINEのバージョン:12.1.0
- My 050のバージョン:2.2.2
- 今回使ったスマホ:SIMフリー版のPixel 3a
- Androidのバージョン:12
ちょっと長くなりましたが、これでPixel 3aへの着信を逃しにくくなりました!



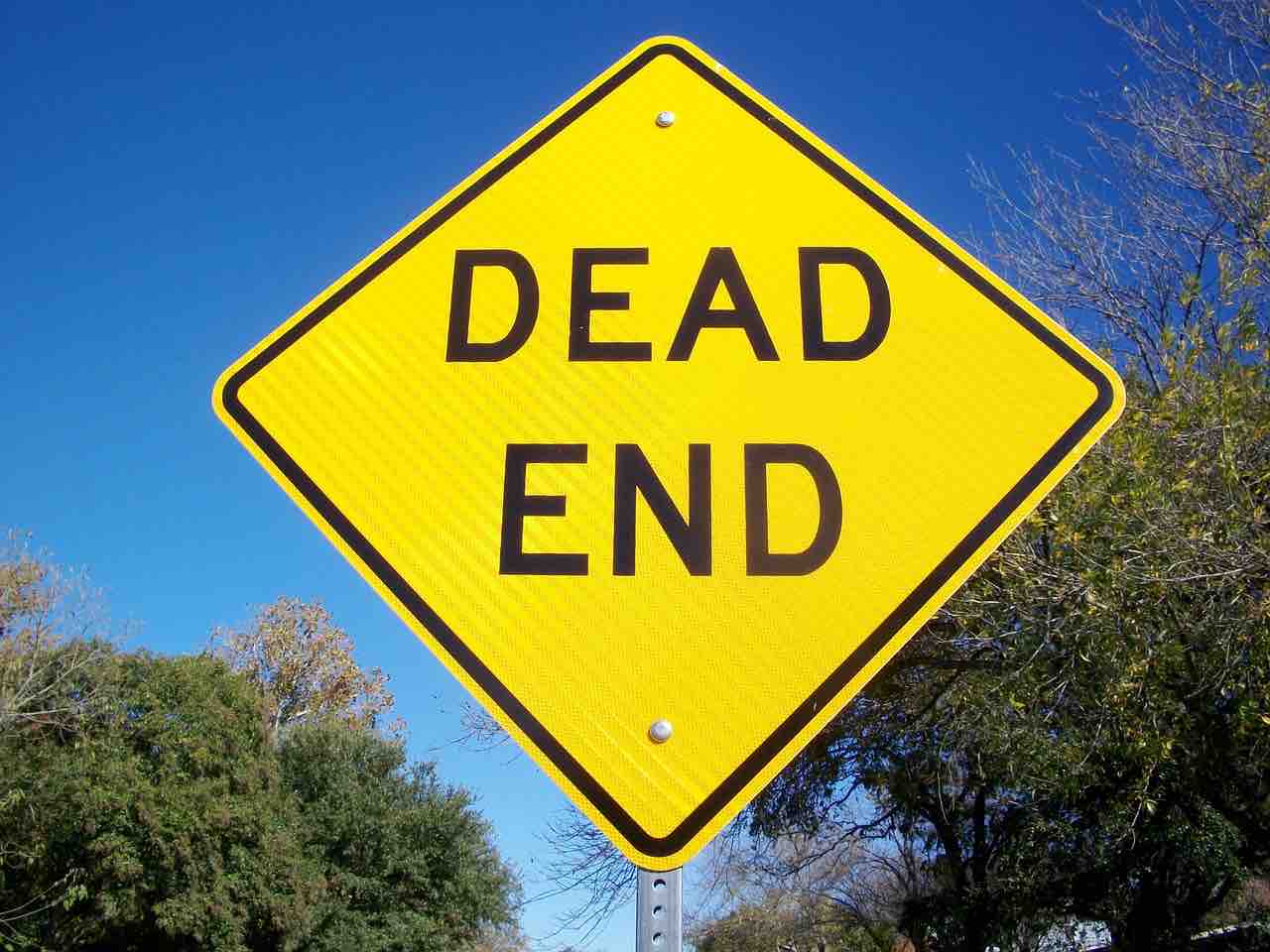

コメント