パソコンで電話帳を管理しています。そこに書いてある電話番号にiPhoneでSMSを送信することになりました。件数は毎日20件ぐらい。今後も繰り返しやることになりそうです。どうするのが楽チンなんでしょうか?
標準搭載の「ショートカット」アプリがよさげ
いろんな方法があると思いますが、今回はiPhoneが標準搭載している「ショートカット」アプリを使う方法をご紹介します。必要なのは以下の3つです。
- iPhoneが標準搭載している「ショートカット」アプリ
- 「CMANインターネットサービス」というWebサイト
- iPhoneが標準搭載している「メッセージ」アプリ
すべて無料で使えます(^^)v
全体の流れ
このワザの全体の流れは以下のようになります。
(1)専用のショートカットを「ショートカット」アプリで作る。
↓
(2)電話番号を埋め込んだQRコードを「CMANインターネットサービス」で作る。
↓
(3)完成したQRコードを、先ほど作った専用ショートカットで読み取る。
↓
(4)クリップボードにコピーされた電話番号を「新規メッセージ」に「ペースト」する。
↓
(5)本文を入力してSMSを送信する。
準備は(1)のみ。実際に運用するときは(2)〜(5)を繰り返せばオーケーです。(2)〜(5)はパッパとできるので、日々の運用は超楽チン。それでは実際にやってみましょう!
(1)専用のショートカットを作る
まずは、今回のワザに必要な専用のショートカットを作ります。iPhoneが標準搭載している「ショートカット」アプリを使ってみます。
iPhoneの「ホーム」画面を開いて「ショートカット」を押します。
「すべてのショートカット」画面になったら右上の「+」を押します。
「新規ショートカット」画面になったら「アクションを追加」を押します。
「Appおよびアクションを検索」画面になったら「書類」を押します。
「書類」画面になったら「QR/バーコードをスキャン」を押します。
すると自動的に「新規ショートカット」画面に戻ります。これで1つ目のアクションである「QR/バーコードをスキャン」の追加が完了しました。
続けて「+」を押し、2つ目のアクションを追加します。
再び「書類」画面になったら下へスクロール。今度は「入力からテキストを取得」を押します。
すると自動的に「新規ショートカット」画面に戻ります。これで2つ目のアクションである「QR/バーコードからテキストを取得」の追加が完了しました。
続けて「+」を押し、3つ目のアクションを追加します。
再び「書類」画面になったら、右上の「×」を押して「書類」画面を閉じます。
再び「Appおよびアクションを検索」画面になったら、今度は「共有」を押します。
「共有」画面になったら「クリップボードにコピー」を押します。
すると自動的に「新規ショートカット」画面に戻ります。これで3つ目のアクションである「テキストをクリップボードにコピー」の追加が完了しました。
続けて「+」を押し、4つ目のアクションを追加します。
「共有」画面になったら下へスクロールし、「メッセージを送信」を押します。
すると自動的に「新規ショートカット」画面に戻ります。これで4つ目のアクションである「テキストを宛先に送信」の追加が完了しました。
今回必要なショートカットはこれですべてです続けて右上の「次へ」を押します。
「新規ショートカット」画面になったら、ショートカットに好きな名前を付けてから(1)「完了」を押します(2)。
オレはまだ試したことがありませんが、ここで付けたショートカット名をSiriに話しかけると、一連の処理を実行できるようです。
すると自動的に「すべてのショートカット」画面に戻ります。いま作ったばかりのショートカットが見えるので、これを長押しします。
すると、このような画面になるので「共有」を押します。
共有画面が現れたら「ホーム画面に追加」を押します。
このような画面になったら、右上の「追加」を押します。
「すべてのショートカット」画面に戻ったら、専用ショートカットの作成は終了です。
(2)電話番号を埋め込んだQRコードを作る
続いて、電話番号を埋め込んだQRコードを作ります。「CMANインターネットサービス」というWebサイトを使いましょう。なお、このQRコードはiPhoneで読み取るため、作るときはPCなど、iPhone以外のブラウザで作って下さい。
アドレス帳からでもExcelからでも構いません。電話番号を「コピー」します。
「メッセージ」アプリで1度に送れるSMSは最大20件です。コピーする電話番号は最大20件までにしましょう。
「CMAN」は、あまたあるQRコード作成サイトの中でも、テキストを扱いやすいWebサイトです。
「CMAN」を開いたら「自由入力」を押し(1)、先ほどコピーした電話番号を貼り付け(2)、「QRコードを作成する」を押します(3)。
他の項目をいじる必要はありません。
電話番号を貼り付けたら必ず改行し、1行の1つの電話番号が来るようにして下さい。こうしておくと、後でiPhoneのSMSにきれいに「ペースト」できます。
数秒待つとQRコードが表示されます。カンタンですね。
(3)完成したQRコードをショートカットで読み取る
完成したQRコードを、先ほど作った専用ショートカットで読み取ってみましょう。
iPhoneの「ホーム」画面を開いて、先ほど作成したショートカットを押します。
するとiPhoneのカメラが起動し、「コードをスキャン」画面になります。iPhoneのカメラを、先ほど作ったQRコードにかざすと瞬時に読み取り、自動的に「メッセージ」アプリの「新規メッセージ」が開きます。
(4)読み取った電話番号を「ペースト」する
「メッセージ」アプリの「新規メッセージ」が開いたら「宛先」欄を軽く押して「ペースト」します。
これで、読み取った電話番号を「宛先」欄に一発でセットできました!
すでにお気付きの方もいると思いますが、実はこの方法は、読み取った電話番号はメッセージの本文にも貼り付けられてしまうんですよ…。これが不要なら手動で削除して下さい。
電話番号が本文に勝手に貼り付けられるのがイヤな人は、ショートカットを作る際に「メッセージを送信」の手順をスッ飛ばして下さい。
その場合は「メッセージ」アプリを手動で開く手間は増えますが、その代わり、本文がカラの新規メッセージが出来上がります(^^)v
稀にカメラとメッセージアプリの連携がうまく行かないことがあります。そんなときは「メッセージ」アプリを手動で開いて、宛先に電話番号を「ペースト」ればオーケーです。
(5)SMSを送信する
後は本文を入力してSMSを送信するだけです。長々と説明してきましたが、実際やってみるとカンタンですよ。
悪用厳禁!マナーを守ってね
SMSに宛先を入力する方法は3つあります。
- 手入力
- 「+」を押して連絡先から1件ずつ
- コピペ
今回ご紹介したのは「コピペ」の応用です。最大20台の電話にまとめてSMSを送れるなんて、なかなか便利ですよね。くれぐれもマナーを守ってご活用下さいな。

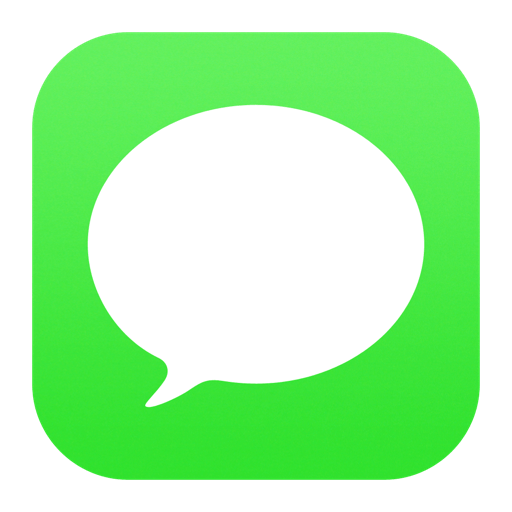


コメント