iPhoneやAppleのサービスには9種類のパスコードやパスワード、セキュリティコードがあります。
- iPhoneのパスコード
- iPhoneのスクリーンタイムのパスコード
- iPhoneのアクセスガイドのパスコード
- iPhoneの指紋認証、顔認証
- iPhoneの”Wi-Fi”のパスワード
- Apple IDのパスワード
- Apple IDのセキュリティ質問
- iCloudセキュリティコード
この記事では「iOS 14」を搭載した「iPhone 8」のパスコードを忘れてしまったときの予防法や対処法をご紹介します。
iPhoneのパスコードは何に使う?
iPhoneのパスコードは、iPhoneのロック画面を解除したり、iPhoneをリセットしたり、指紋を登録する際などに使います。
パスコードの設定・変更・解除方法
iPhoneのパスコードは以下の方法で設定・変更・解除できます。
iPhoneのパスコードを間違えるとどうなる?
iPhoneのパスコードを連続して間違えると、以下のようなペナルティが課され、事態はどんどん悪化して行きます:(;゙゚’ω゚’):
- 5回失敗まではすぐにパスコードを入力できる。
- 6回失敗すると1分間パスコードを入力できない。
- 7回失敗すると5分間パスコードを入力できない。
- 8回失敗すると15分間パスコードを入力できない。
- 9回失敗すると1時間パスコードを入力できない。
- 10回失敗するとiPhoneはロックされ、使えなくなる。
iPhoneのパスコードを思い出せないときは?
iPhoneのパスコードを思い出せない場合、iPhoneを再び使えるようにするには、iPhoneの中身をすべて消去するしかありません。当然ですが、iPhoneの中身を消去すると購入直後の状態に戻ります。
iPhoneのパスコードを思い出せないときの予防法や対処法
iPhoneのパスコードを思い出せない場合に、iPhoneの中身を消去する方法は以下の4種類から選べます。
- Touch IDまたはFace IDが使えるでiPhoneであらかじめ自動消去を設定しておく:所要時間1時間以上
- 任意のWebブラウザで「iPhoneを探す」を使う:所要時間約2分
- iPhoneと同期済みのパソコンを使う:所要時間約30分
- iPhoneの「リカバリーモード」とパソコンを使う:所要時間約30分
Touch IDまたはFace IDが使えるiPhoneであらかじめ自動消去を設定しておく
このワザに必要な条件
- iPhoneのTouch IDまたはFace IDを使えるようにしてある。
- 「設定」アプリ>「Touch ID(またはFace ID)とパスコード」>「データを消去」をオンにしてある。
あらかじめこのように設定してあれば、ワザと10回連続で失敗することでiPhoneの中身を自動的に消去できます。パソコンやインターネットなどは一切不要。単に10回連続で失敗すればいいだけなので一番簡単な方法ですが、消去できるようになるまでに1時間以上かかる点に注意しましょう。
とは言え、ここまでしっかり危機管理ができている人なら、そもそもiPhoneのパスコードを忘れるはずはありませんよね…。
任意のWebブラウザで「iPhoneを探す」を使う
このワザに必要な条件
- あらかじめ「iPhoneを探す」をオンにしてある。
- あらかじめ「位置情報サービス」をオンにしてある。
- iPhoneと同じApple IDでiCloudにログインできる。
多くの人が使えそうなのがこの方法です。所要時間は約2分。アッという間に終わるのが最大のメリットです。
しかし、バッテリの減りを抑えるために普段から「位置情報サービス」をオフにしているオレのような人は、残念ながらこのワザは使えません。そもそも最大のネックは、iPhoneのパスコードを忘れるような人が、Apple IDのパスワードをキッチリ覚えているかどうかでしょうね…。
ちなみに、iPhoneの中身を消去する時点でiPhoneはインターネットに繋がっている必要はありません。次回、iPhoneがインターネットに繋がった時点でiPhoneの中身は自動的に消去されます。
iPhoneと同期済みのパソコンを使う
このワザに必要な条件
- iPhoneと同期済みのパソコンが使える。
- パソコンはインターネットに繋がっている。
iPhoneと同期済みのMacまたはWindows PCがあれば、iPhone側で特別な操作をすることなく、Macの「Finder」またはWindows PCの「iTunes」からiPhoneの中身を消去できます。自分のパソコンが手元にあるときに使えるのがこのワザです。
実際に試してみたところ、パソコンはインターネットに繋がっている必要がありました。iPhoneの中身を消去する際に、Macの「Finder」またはWindows PCの「iTunes」が最新のソフトウェアをダウンロードし、iPhoneにインストールするためのようです。iPhoneが初期設定できるようになるまでの時間も30分ぐらいかかりました。待つのは結構ダルイです(´Д` )
iPhoneの「リカバリーモード」とパソコンを使う
このワザに必要な条件
- Macの「Finder」またはWindows PCの「iTunes」が使える。
- パソコンはインターネットに繋がっている。
iPhoneと同期済みのパソコンが使えない場合は、iPhoneを「リカバリーモード」にすることで、iPhoneと同期したことのないパソコンからiPhoneの中身を消去できます。つまり自分のパソコンが手元になくても、他人のパソコンを借りて作業してもオーケーというわけです。
この方法もiPhoneが初期設定できるようになるまでの時間も30分ぐらいかかります。急いでいるときはかなりツライですね…。
iPhoneのパスコードは忘れないようにしよう
というわけで、iPhoneのパスコードはくれぐれも忘れないようにしておいた方が身のためです。いずれにしても、iPhoneが再び使えるようになるまでにそれなりの時間がかかりますからね。

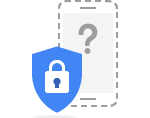

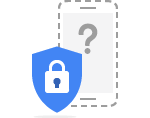
コメント