もっとイイ方法があるのかもしれませんが、今回はMac→iPhone→Apple Watchという流れで曲を取り込んでみました。特別なアプリをインストールする必要はありませんし、無料です。
プレイリストを作る
まずはMacのMusicアプリで新たにプレイリストを作ります。名前は何でもかまいませんが、今回は「Workout」にしました。
Macの「Music」アプリを開く>「ファイル」メニュー>「新規」>「プレイリスト」>プレイリスト名を入力する
プレイリストに曲を追加する
引き続きMacのMusicアプリで曲の一覧画面を開くなどして、先ほど作ったプレイリストに曲を追加します。Apple Watchで聴きたい曲をドラッグ&ドロップすればオーケーです。
プレイリストが完成!
曲を追加し終えたら、先ほど作ったプレイリストを開き、内容を確認しておきましょう。ちゃんと曲が追加されていますね。
MacのMusicアプリでの操作は以上です。
iPhoneに曲を取り込む
次に、Macの「Finder」を開き、曲をプレイリストごとiPhoneに転送します。
USBケーブルでiPhoneをMacにつなぐ>Macの「Finder」を開く>左メニューの「場所」>「iPhone」(1)>「音楽」タブ(2)>必要箇所にチェック(3、4)>「プレイリスト」タブ(5)>転送したいプレイリストにチェック(6)>右下の「同期」(7)
これでiPhoneに曲がプレイリストごと転送されます。
iPhoneのライブラリが出ないときは?
「音楽」タブに切り替えてもiPhoneのプレイリストの中身が表示されないときは「ライブラリの同期」設定をオフにしましょう。
iPhoneの「設定」アプリ>「ミュージック」>「ライブラリの同期」をオフにする
オレの場合、Apple Musicのサブスクに登録した際に、何気にコレをオンにしてしまったようで、iPhoneのライブラリがMacのFinderに表示されませんでした。
iPhoneに曲が取り込めた
この手順はスキップしてもかまいませんが、念のため確認しておくと安心です。
iPhoneの「Music」アプリを開く>「ライブラリ」タブ>「プレイリスト」>先ほど作ったプレイリストを開く
Watchに曲が取り込めた!
しばらくしたら、iPhoneの「Watch」アプリを開き、Apple Watchに曲がプレイリストごと取り込めたことを確認します。
うまくいかない場合は、Apple Watchを充電ケーブルに乗せてください。
iPhoneの「Watch」アプリを開く>「My watch」タブ>「Music」
Apple Watchで曲が聴けた!
最後に、Apple Watchで「Music」アプリを開き、曲が聴けることを確認します。
曲を聴くときは必ずヘッドホンを使ってくださいねー。
Apple Watchの「Music」アプリを開く>「ライブラリ」>「プレイリスト」>先ほど転送したプレイリストを開く
直接取り込めたらなぁ
ご覧の通り、かなりアナログなやり方ですが、たまにしかやらない作業なので、それほど苦にはなりません。欲を言えば、MacからAirDropなんかで直接取り込めたら最高なんですけどね。



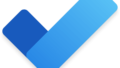
コメント