Wear OS 2.0搭載のスマートウォッチ「SKAGEN Falster 3」。文字盤をカスタマイズする方法をご紹介します。
Falster 3のリューズを押す
Falster 3のリューズを押して、文字盤を点灯させます。
文字盤を長押しする
文字盤が見えたら、文字盤を長押しします。こうすることで、別の文字盤を選べるようになります。
ギアの形をしたアイコンを押す
文字盤の一覧が表示されたら、画面を左右になぞって気に入った文字盤を見つけましょう。
気に入った文字盤を見つけたら、その文字盤の下にあるギアの形をしたアイコンを押します。
心拍数や歩数を文字盤で確認できる!
すると、その文字盤をカスタマイズできるようになります。
この文字盤の場合は、文字盤の上下2箇所に楕円が見えますよね? ここに自分の好きな情報を表示できます。試しに上の楕円を押してみましょう。
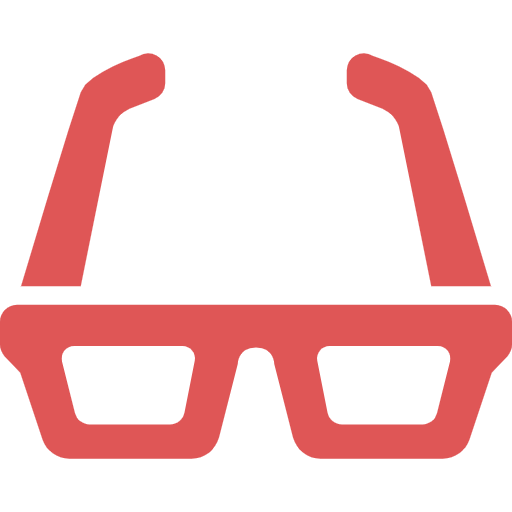
文字盤によっては、もっとたくさんの情報を表示できるものもありますよ
文字盤に表示する情報はイロイロ選べる
すると、文字盤に情報を表示できるアプリがたくさん表示されるので、好きなアプリを選びましょう。
アプリ名の下に「2 items」のように書いてある場合は、そのアプリで表示できる情報が2種類あることを表しています。例えば「Wellness」アプリの場合は、運動時の心拍数と睡眠時間を文字盤に表示できます。
文字盤や針の色を変えられる
上記画像(1)を下へスクロールすると、その他のカスタマイズ項目が見えてきます。主に色ですね。例えば「Dial Color」を押してみましょう。
文字盤の色もイロイロ選べる
すると文字盤の色を変更できます。さらに「Hand Color」を押して針の色も変えてみるなど、イロイロ試してみましょう。
カスタマイズした文字盤は保存できる!
一通りカスタマイズしたら、その内容を保存しておいて、後で再利用できます。
画像(1)を一番下までスクロールすると「Save Look」という項目が見えます。これで、カスタマイズした文字盤を保存できました。
「Save Look」を何度も押すと、そのたびに同じ文字盤が、同じフォルダに保存されてしまいます…。1つ1つ削除するのは手間がかかるので「Save Look」は何度も押さないように注意しましょう
確認画面で「レ」を押す
保存した文字盤は「Saved Faces」というアプリでいつでも確認できるんですが、このまま続けて確認したい場合は「レ」を押しましょう。
文字盤は色を手がかりに探す
すると「Saved Faces」というアプリに切り替わります。
「Saved Faces」はクセが強めのアプリです。「フォルダ=文字盤の色」という構造になっていて、文字盤の色に応じて自動的にフォルダに分類してくれます。
フォルダの色は全部で13色あり、1つのフォルダの中には複数の文字盤を保存できます。
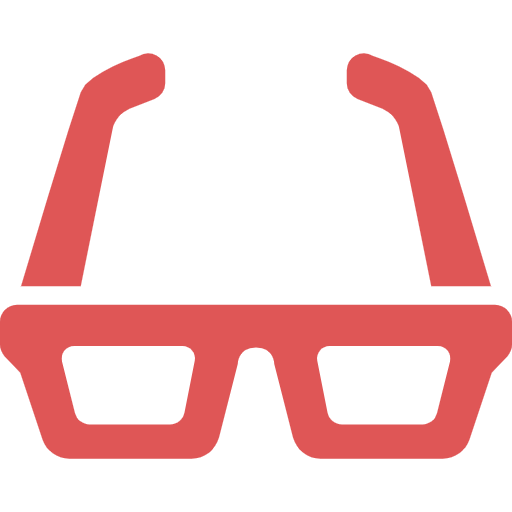
どうやら「気分に合わせて、色で文字盤を選んでね」という発想みたいなんですが、文字盤の色ではなく、文字盤に表示する項目から文字盤を探せないのは、けっこう不便なんですよね…
カスタマイズした文字盤を確認できた
青っぽい文字盤をセットしたい場合は「Blue」のフォルダを押して開きます。画面を左右になぞって、お好みの文字盤を探し出し、それを押します。
カスタマイズした文字盤をセットできた
すると、カスタマイズした文字盤をFalster 3の文字盤にセットできました。
カスタマイズした文字盤はアプリで削除する
カスタマイズした文字盤は「Saved Faces」アプリでいつでも削除できます。Falster 3のリューズを押して、表示されたアプリ一覧の中から「Saved Faces」を選びましょう。
削除したい文字盤を長押しする
文字盤の探し方は前述の方法と同じく、文字盤の色を手がかりに探してください。削除したい文字盤を見つけたら、長押しします。
「レ」を押せば削除できる
確認画面が出たら「レ」を押すとその文字盤を削除できます。
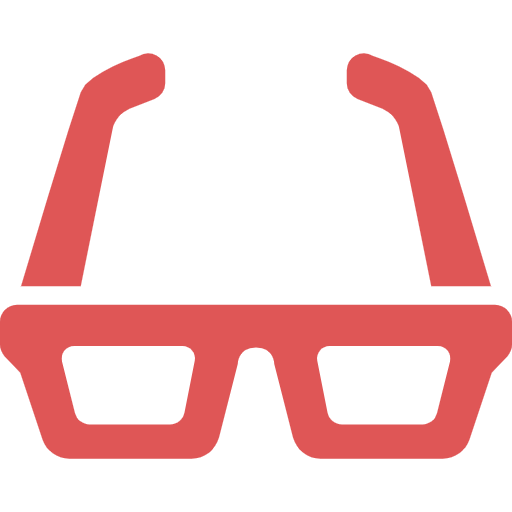
とまぁ、独特なお作法が目立ちますが、アレコレ試して遊んでみてくださいね!




コメント