カップ麺にお湯を注ぎました。出来上がるまで3分間待ちます。腕にはめているスマートウォッチ「Mi Band 4」(=日本名はMi スマートバンド 4)のタイマーを素早くセットするにはどうすればいいんでしょうか?
タイマーを普通にセットすると麺が延びちゃう…
Mi Band 4はタイマーを搭載しています。でもMi Band 4のタイマーを普通にセットすると麺が延びちゃうんですよね…。というのも、タイマーをセットし終わるまでに実に8つもの工程が必要だからです。
- 左上を持ち上げる
- Mi Band 4の画面が自動的に点灯する。
- 画面を上下になぞって「More」を見付ける。
- 「More」を押す。
- 「More」を開いたら画面を下から上になぞって「Timer」を見付ける。
- 「Timer」を押す。
- 「Timer」を開いたら画面左上の「▲」を3回押し、3分間を指定する。
- 画面下部の「▶︎」を押してタイマーをスタートさせる。
麺が延びちゃうというよりも、こんな動作、面倒臭くて毎回やってられませんよね? しかも、タイマーを使っている間は他の操作は一切できないなんてあり得なくね?
Mi Bandageで解決できる!
上記のような問題は「Mi Bandage」という無料アプリを使えば解決できます。このMi Bandage、一部機能を利用するにはアプリ内課金が必要ですが、この記事で紹介するテクを使う分には課金不要。つまりお金はかかりませんよ。
カップ麺タイマーの設定方法
今回の目標は、Mi Band 4でカップ麺タイマーを2スワイプでセットできるようにすることです。設定方法はややクセ強めなんですが、1度設定すれば次回から2スワイプでタイマーをセットできます。頑張ってやりましょう!
大前提を確認する
そもそもの大前提として、このテクを実現するには以下の4つが必要です。
- 「Mi Band 4」スマートウォッチ(ファームウェアのバージョン1.0.9.66)
- 「Pixel 3a」のようなAndroidスマホ(OSのバージョン11)
- 「Mi Fit」アプリ(バージョン4.8.1)
- 「Mi Bandage」アプリ(バージョン5.1.5)
あらかじめAndroidスマホでMi Band 4と「Mi Fit」アプリ、「Mi Bandage」アプリが使えるようにしておいて下さいね。なお各要素のバージョンは、この記事を書くに当たって検証した時点でのものです。
Mi Bandageを起動して「≡」を押す
スマホでMi Bandageを起動したら、左上のハンバーガーメニュー「≡」を押します。
「タッチ」メニューを押す
メニューが開いたら、上から2〜3番目ぐらいにある「タッチ」を押します。このアプリ、無料のままだと全画面広告が表示されることがあるんですが、適当にスルーしましょうw
「操作」タブを押す
「タッチ」画面に切り替わったら、上の方にある「操作」タブを押して下さい。
「タイマー・ストップウォッチの操作」を探す
「操作」タブに切り替わったら、スマホの画面を下へスクロールして「タイマー・ストップウォッチの操作」の欄を探して下さい。
スイッチがオンになっていることを確認する
「タイマー・ストップウォッチの操作」の欄を見付けたら「タイマー・ストップウォッチの操作」右隣のスイッチがオン(=緑色)になっていることを確認します。
「REC」を押す
続けて「タイマー・ストップウォッチの操作」欄の赤い「REC」ボタンを押します。
バーが動いている間にスワイプ操作を終える
するとスマホの画面の上の方に「タッチを監視中…」というバーが出て、後述するMi Band 4でのスワイプ操作を記録し始めます。Mi Band 4でのスワイプ操作はこのバーが動いている間に終えて下さいね。なおスマホの画面の下の方に一瞬だけメッセージが出ますがスルーして構いません。
【重要】Mi Band 4の音楽再生画面を表示させる
このテクのキモとなるのはここからの手順です。
スマホの画面の上の方に「タッチを監視中…」というバーが出ている間に、Mi Band 4の音楽再生画面を表示させます。Mi Band 4の音楽再生画面はホーム画面の左右両隣に1つずつあるため、Mi Band 4のホーム画面を左から右へ、もしくは右から左へスワイプすればオーケーです。左右どちらの音楽再生画面を表示させても構いませんよ。
【重要】音楽再生画面をさらにスワイプする
Mi Band 4の音楽再生画面を表示させたら、続けてさらに左または右へスワイプします。これがMi Band 4でタイマーを起動するための操作としてMi Bandageに記録されます。左右のスワイプ方向は以下のようになります。
- ホーム画面の左隣にある音楽再生画面を開いたときは、その画面を左から右へスワイプします。
- ホーム画面の右隣にある音楽再生画面を開いたときは、その画面を右から左へスワイプします。
上記いずれの場合も、Mi Band 4の音楽再生画面をスワイプするとホーム画面に戻ってしまいますが、それでオーケーです。
左右どちらかのスワイプを記録すれば、左右いずれのスワイプでもタイマーを起動できるようになります。そのため、左右どちらのスワイプも記録する必要はありませんよ。
タイマーを起動するためのスワイプの回数は、Mi Bandageの記録バーが動いている間であれば何度やっても構いません。が、今回は2回にしてみます。1回だと頻繁に誤操作しちゃう恐れがあるからです。
Mi Bandageの記録バーを途中で終了させたいときは、右上のフロッピーディスクのアイコンを押します。これでスワイプ操作の記録は完了です。
「テスト」タブを押す
スワイプ操作がちゃんと記録できると「タイマー・ストップウォッチの操作」欄は上の画像のように色が濃くなります。念のため、スマホの画面の「テスト」タブを押して動作確認をしてみましょう。
テスト画面は待ち受け状態になる
Mi Band 4の画面をスワイプする
Mi Bandageの画面で「テスト」タブを開いたら、Mi Band 4のホーム画面を左または右へスワイプし、音楽再生画面を表示させます。さらに続けて左または右へスワイプします。
うまく行くと緑色になる
うまく行くとMi Bandageの画面は上の画像のように緑色になり、Mi Band 4のバイブが振動します。スワイプ操作の設定はこれで完了です。
Mi Bandageの「≡」を押す
続いて、Mi Bandageのタイマーを設定しましょう。左上のハンバーガーメニュー「≡」を押します。
「時計」メニューを押す
メニューが開いたら、上から6〜7番目ぐらいにある「時計」を押します。
「タイマー」タブを押す
「時計」画面が開いたら、上の方にある「タイマー」タブを押します。
「時間」ボタンを押す
「タイマー」タブが開いたら「時間」ボタンを押します。
「3分」と入力する
「00h 00m 00s」の部分が「00h 03m 00s」となるように直接入力します。他の項目は変更する必要はありません。ここまでできたらMi Bandageから離脱して構いません。
これですべての準備は整いました。いよいよ実際にタイマーを使ってみましょう!
カップ麺タイマーの使い方
Mi Band 4の音楽再生画面をスワイプする
タイマーを使いたいときは、Mi Band 4の音楽再生画面を表示させ、左または右へスワイプします。するとMi Band 4がブルッと振動し、タイマーが動き始めたことが分かります。
タイマーを待つ間、好きな画面にできる!
タイマーがセットできるとMi Band 4の画面に上の画像のような通知が来ます。この画面が出たらMi Band 4はホーム画面など別の画面に切り替えて構いません。Mi Band 4の標準搭載のタイマーを使っている間は別の画面に切り替えられないんですが、Mi Bandageのタイマーなら別の画面に切り替えられます!
3分経ったらカップ麺の出来上がり!
3分後、Mi Band 4が振動したらカップ麺の出来上がりです。Mi Band 4の振動回数は3回×5セット=15回です。途中で振動を止めたいときは、Mi Band 4の画面に出ている「レ」を押せばオーケーです。
しょっちゅうカップ麺を食べるアナタに
このテクの弱点は、Mi Band 4本体でタイマーの時間を変更できないことです。タイマーの時間はMi Bandageで変更する必要があります。でも2スワイプでタイマーを使えるのは超楽チンですよ。同じタイマーをしょっちゅう使う人はぜひ試してみて下さい!


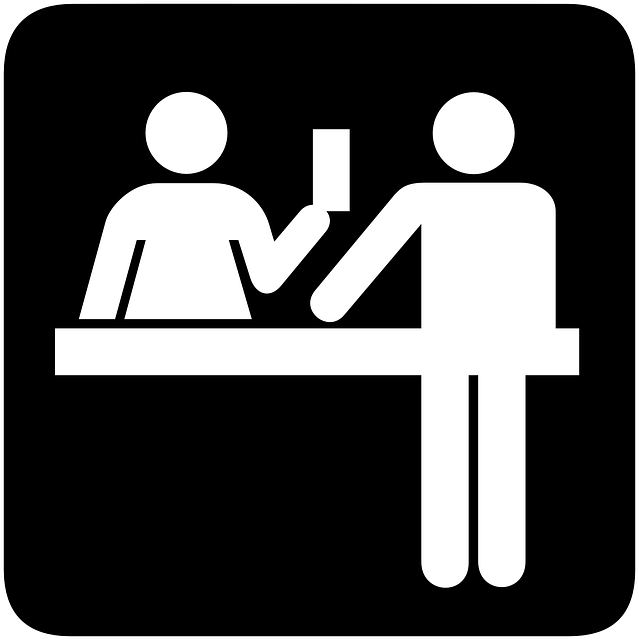

コメント