iMacがモッサリしてもうガマンできません!macOSの起動直後からカラーボールが回りっぱなし。WordPressで文字を入力しようとするも、1文字ごとに動きが止まる始末です(´;ω;`)
ビンテージなiMac
オレのiMacは古いです。具体的には、
iMac (27-inch, Late 2013) 3.4 GHz Quad-Core Intel Core i5
というヤツです。かれこれ7年間も愛用しておりますが、メモリも何も一切カスタマイズはしておりません。で、先日突然首が折れまして(TOT)
時を同じくして付属のキーボードまで壊れてしまいました(´°̥̥̥̥̥̥̥̥ω°̥̥̥̥̥̥̥̥`)
それに加えてディスプレイの焼付きも気になるようになってきました_| ̄|○
そこにきて今回の超モッサリ問題。まさに傷だらけのiMacちゃん…。
メモリ逼迫し過ぎやん…
超モッサリ現象で真っ先に疑うべきはメモリです。メモリに余裕がないんです。macOS標準アプリの「Activity Monitor」でメモリの使用状況を確認してみました。
すると、画面下部の「MEMORY PRESSURE」というグラフが真っ赤っかじゃありませんか!さらにその右隣の数値を見ると、実に90%以上もメモリを使っています。Chromeでタブを10枚ぐらい開いてブログを更新しているだけでこの有様です。これはヤバイ!もう迷っているレベルじゃありません。明らかにメモリ不足です。これを解決するにはメモリを増設するしかありません!
現在のメモリは8GB
ところで今搭載しているメモリ容量はどれぐらいなんでしょうか? リンゴマーク>「About This Mac」でiMacが搭載しているメモリ容量を確認してみました。「Memory」は8GBありますね。
ついでに「Memery」タブを開いて8GBの内訳を確認してみます。それによると現在4GBのメモリが2枚挿してあります。空いているスロットは2つ。後2枚メモリを挿せるんですね。
増設用のメモリを買う
そもそも論として、iMacの買い替えも視野に入るところですが、今回はメモリを増設してこの場しのぎをすることにしました。となると、どのメモリがいいのか? アレコレ物色した結果、iMacで動作実績のある以下の3種類のメモリがよさげだということが分かりました。
- シリコンパワー
- CFD
- トランセンド
ちなみにiMacにはじめから搭載してあるメモリは「エルピーダ」でした。ぶっちゃけどのブランドでもいいんですが、今回買ったのは、
シリコンパワー ノートPC用メモリ 1.35V (低電圧) DDR3L 1600 PC3L-12800 8GB×2枚 204Pin Mac 対応 永久保証 SP016GLSTU160N22
…です。Amazon.co.jpに在庫が合ったためサクッと買って価格は6200円。手持ちのAmazonギフト券を使って4200円で済みました。
ビンテージiMac用のメモリ選ぶ際のポイントは以下の2つです。
- 低電圧なこと。「DDR3L」と書いてある。
- 204ピンなこと。「204Pin」と書いてある。
…ぐらいです。至ってカンタンです。Amazon.co.jpで買ったメモリは2日後に届きました。
ビンテージiMacのメモリを増設する
それではいよいよiMacのメモリを増設してみましょう。人生初体験です。ドキドキ。
iMacの電源を切る
画面左上のリンゴマークからiMacの電源をオフにします。
電源コードを引っこ抜く
iMacの電源が切れたことを確認したら、iMacの電源コードを引っこ抜きます。今回はiMac側の電源コードだけ抜き取りました。壁の電源コンセント側は挿したままにしてあります。だって面倒臭いんだもん∧( ‘Θ’ )∧
作業しやすい体制にする
iMacを作業しやすい体制にします。多くの人はiMacの画面を毛布などの上に乗せて、いわば「うつ伏せ状態」で作業をするようですが、今回はあえていつもと同じくiMacを立てたままの姿勢で作業しました。だって面倒臭いんだもん∧( ‘Θ’ )∧
背面のボタンを押し込む
iMacの電源コードを引っこ抜いたら、電源コードが挿してあった部分をよーく見て下さい。上の方に楕円形をした部分が見えますよね? 実はこれが、iMacの背面にあるメモリカバーを持ち上げるための押しボタンになっているんです。
このボタンをグイッと押し込んで下さい。結構強く押し込んでも大丈夫です。メモリカバーが少し浮くまでボタンを強く押し込むのがコツです。ボタンを押すときは硬くて細いものを使いましょう。今回はメガネ用の細いドライバの先っちょでボタンを押し込みました。
メモリカバーを浮かせて取り外す
楕円形のボタンを強く押し込むと、メモリカバーがわずかに浮き上がります。隙間にマイナスドライバなどの薄くて硬いものを引っ掛け、このメモリカバーをグイッと取り外します。最初はなかなか外れずに焦りますが、安心して下さい。結構思い切り引っ張っても壊れませんよ。バネのようなもので密着させてあるだけですから。ワイルドに行きましょう。
メモリカバーの外側
メモリカバーの内側
メモリカバーの内側にはイラストが描いてあります。メモリスロットを固定するためのレバーはこのイラストのような方法で操作すればいいんですね。
両脇のレバーを引き起こす
メモリスロット固定用レバーは外側に広げるようにします。するとメモリスロットのロックが外れ、メモリスロットを手前に引き出せるようになります。固定用レバーを手前に倒しましょう。
メモリを挿し込む
いよいよ、用意したメモリをメモリスロットに挿し込むときがやってきました。メモリスロットは上から1、2、3、4の全部で4つあります。既存の2枚のメモリは、このうち2と4のスロットに挿してあります。従って、用意したメモリは1と3のスロットに挿せばいいことになります。
挿し込むスロットは1と3
切り欠きを右にする
メモリを挿すときは、金色の部分にある切り欠きが中央よりも右にくるようにします。この向きでメモリをスロットに静かに挿し込みます。最後に「クッ」と手応えがあるまでしっかり押し込んで下さい。ビビらないで大丈夫です。奥までちゃんと挿し込まないと元通りになりません。
既存のメモリはエルピーダ製
先ほども書いた通り、最初から挿してあったメモリは2枚ともエルピーダ製でした。
両脇のレバーを押し込む
後は、先ほどと逆の手順ですべてを元に戻せばオーケーです。メモリスロット固定用のレバーを押し込み、メモリスロットをウィーンという感じで格納します。ちょっとカッコイイ。
メモリカバーを閉じる
メモリカバーをはめます。上端からはめてもいいし、下端からはめても構いません。結構強く閉じても平気です。iMacを立てたままメモリカバーをはめるときは、iMac本体正面のリンゴマークを押さえてからやるとうまくいきます。
電源コードを繋ぐ
最後に電源コードを繋げば増設作業は完了です。
増設後のメモリを確認する
メモリはちゃんと増設できたのか確認してみましょう。iMacの裏側にある電源ボタンを押してmacOSを起動します。
リンゴマーク>About This Mac>Overviewタブ
ビフォー
メモリ増設前は8GBだったメモリ容量が…、
アフター
メモリ増設後は24GBになりました!一気に3倍やで!!
リンゴマーク>About This Mac>Memoryタブ
ビフォー
メモリ増設前は2スロット空いていましたが…、
アフター
メモリ増設後は4スロットすべて埋まりました。既存4+既存4+増設8+増設8=24GBで合っていますね!
Activity Monitor>Memoryタブ
ビフォー
メモリ増設前は約90%使い切っていましたが…、
アフター
メモリ増設後はご覧の通り約30%しか使っていません!スカスカ、サクサクで超快適です!! この調子なら後数年は現役でイケそうやん!
もう壊れないでね(^з^)-☆
と、こんな傷だらけのビンテージiMacですが、後どれぐらい使えるんでしょうかね? macOSのアップデート対象からは外れちゃうけど、できれば後2〜3年は持って欲しいなぁ。で、次に壊れるとしたらどこかなー?(^◇^;)




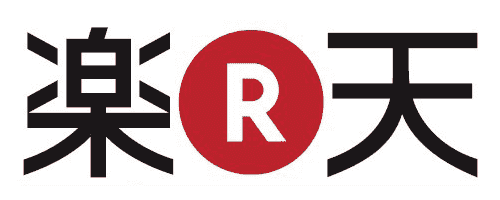
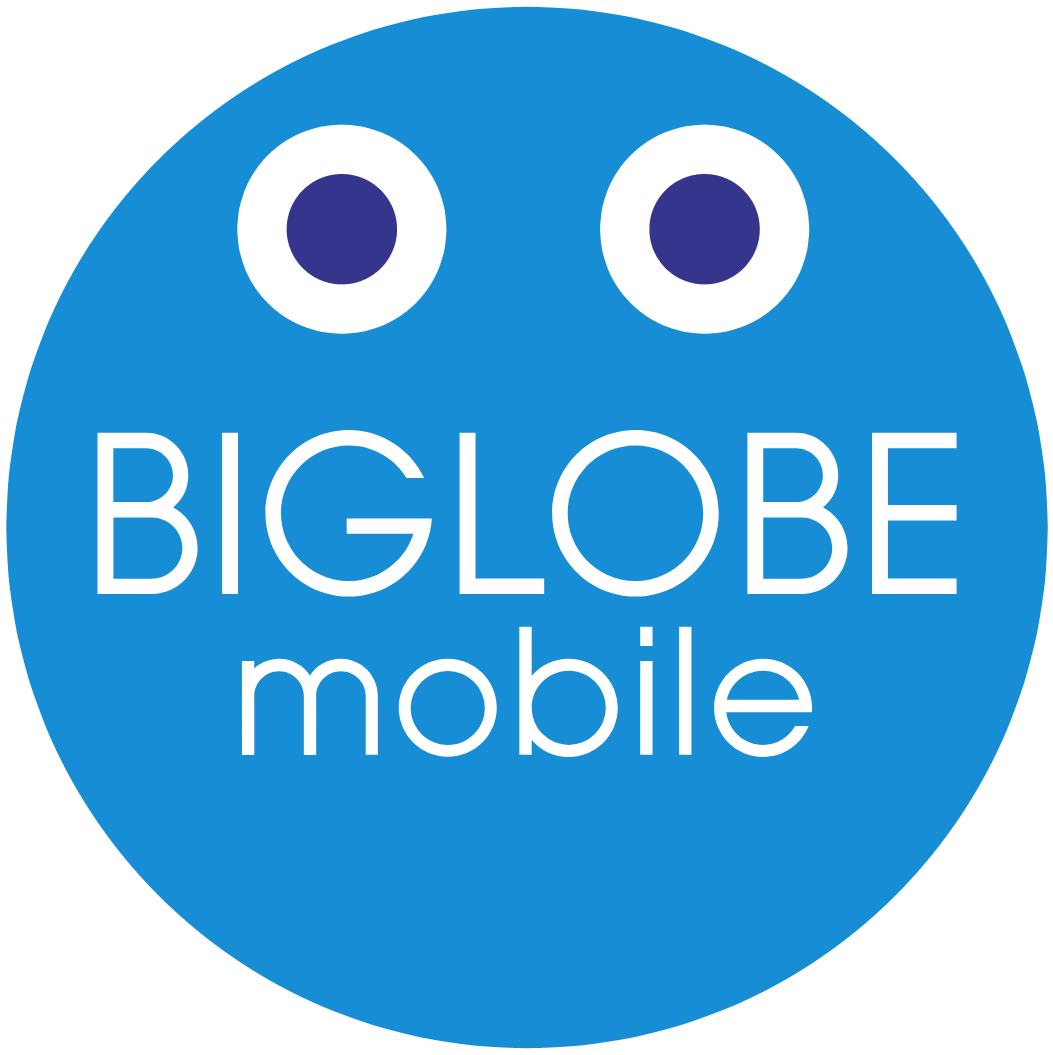
コメント