この記事では、Mac版の1Passwordを完全にアンインストールする方法をご紹介します。1Password for Macのバージョンは「6.8.8」です。スタンドアローン型、いわゆる買い切り型の最後のバージョンですね。
公式サイトの説明はすべて英語で書いてあります。日本語で読みたい人のために、あえて記事にしました。
この手順を踏むと、1Passworのバックアップを含むすべての関連データがMacから削除されます。それを踏まえた上で、実際に1Passwordを削除してみましょう。
全体の流れとしては、アプリ→データ→拡張機能の順に削除していきます。
1Password for Macをアンインストールする
まずは1Password for Macのアプリ本体をアンインストールします。
1Password for Macを起動する
普通に1Password for Macを起動します。
「1Passwordを終了」にマウスをかざす
1Password for Macのメニュー→「1Passwordを終了」にマウスカーソルをかざします。
ControlキーとOptionキーを押す
日本語キーボードの場合
英語キーボードの場合
「1Passwordを終了」にマウスカーソルをかざしたままの状態で、キーボードのControlキーとOptionキーを同時に押します。
「1Passwordと1Password mini」をクリックする
すると、先ほどの「1Passwordを終了」の表示が「1Passwordと1Password miniを終了」に変わります。この状態でマウスをクリックします。
これで1Password for Macを完全に終了できました。
Safariを終了する
続いて、Safariが起動している場合はSafariを終了します。
1Passwordをゴミ箱へ捨てる
Finderに戻り、1Password for Macをドラッグ&ドロップしてゴミ箱へ放り込みます。
パスワードを入力する
その際、Finderからパスワードを求められたら、Macのパスワードを入力してから「OK」をクリックします。
これで1Password for Macのアプリ本体をアンインストールできました。
1Password for Macのデータを削除する
次に1Password for Macをのデータを削除します。データは全部で4種類あります。
「フォルダへ移動」する
Finderに戻り、メニューの「移動」→「フォルダへ移動」をクリックします。
フォルダの場所を入力する
「フォルダの場所を入力」というウィンドウが出たら、以下の文字列を入力します。
~/Library/Application Support/
Macの言語設定を日本語にしてある場合は、いま入力した文字列は自動的に以下のように変わります。
~/ライブラリ/Application Support/
そしたら、先ほどのウィンドウの「移動」をクリックします。
該当するファイルをゴミ箱へ捨てる
「Application Support」フォルダが開いたら、1Passwordが付いているフォルダをドラッグ&ドロップしてゴミ箱へ放り込みます。ところが今回は見当たりませんでした…。
再びFinderに戻り、メニューの「移動」→「フォルダへ移動」をクリックします。
フォルダの場所を入力する
フォルダの場所を入力というウィンドウが出たら、以下の文字列を入力します。
~/Library/Preferences/
Macの言語設定を日本語にしてある場合は、いま入力した文字列は自動的に以下のように変わります。
~/ライブラリ/Preferences/
そしたら、先ほどのウィンドウの「移動」をクリックします。
該当するファイルをゴミ箱へ捨てる
「Preferences」フォルダが開いたら「com.agilebits」が付いているファイルをドラッグ&ドロップしてゴミ箱へ放り込みます。今回は「com.agilebits.onepassword-osx.plist」というファイルが1つだけありました。
再びFinderに戻り、メニューの「移動」→「フォルダへ移動」をクリックします。
フォルダの場所を入力する
フォルダの場所を入力というウィンドウが出たら、以下の文字列を入力します。
~/Library/Containers/
Macの言語設定を日本語にしてある場合は、いま入力した文字列は自動的に以下のように変わります。
~/ライブラリ/Containers/
そしたら、先ほどのウィンドウの「移動」をクリックします。
該当するファイルをゴミ箱へ捨てる
「Containers」フォルダが開いたら「com.agilebits」が付いているファイルをドラッグ&ドロップしてゴミ箱へ放り込みます。今回は、
- 2BUA8C4S2C.com.agilebits.onepassword-osx-helper
- com.agilebits.onepassword-osx
- com.agilebits.onepasswordnativemessaginghost
という3つのファイルがありました。
再びFinderに戻り、メニューの「移動」→「フォルダへ移動」をクリックします。
フォルダの場所を入力する
フォルダの場所を入力というウィンドウが出たら、以下の文字列を入力します。
~/Library/Group Containers/
Macの言語設定を日本語にしてある場合は、いま入力した文字列は自動的に以下のように変わります。
~/ライブラリ/Group Containers/
そしたら、先ほどのウィンドウの「移動」をクリックします。
該当するファイルをゴミ箱へ捨てる
「Group Containers」フォルダが開いたら「com.agilebits」が付いているファイルをドラッグ&ドロップしてゴミ箱へ放り込みます。今回は「2BUA8C4S2C.com.agilebits」というファイルが1つだけありました。
Macを再起動する
以上の作業が終わったら、Macを再起動します。
Macが再起動したら、面倒でも上記データが存在しないことを再確認しておきましょう。
これで1Password for Macのデータを完全に削除できました。
1Passwordの拡張機能を削除する
最後に1Password for Macの拡張機能を削除します。
拡張機能はブラウザごとに、Safari版、Chrome版、Firefox版の3種類が存在します。ここではChrome版の削除方法をご紹介しますね。
「︙」をクリックする
ChromeのURLアドレス欄の右端にある「︙」をクリックします。
「拡張機能」をクリックする
すると、こんな感じのメニューが出ます。その中にある「その他のツール」にマウスカーソルをかざすと、さらにメニューが出ます。その中にある「拡張機能」をクリックします。
「削除」をクリックする
「拡張機能」という画面が出たら「1Password extension」の「削除」をクリックします。
これで1Password for Macの拡張機能を削除できました。
作業はおしまい。無事に1Passwordをキレイサッパリ削除できました。お疲れさま!

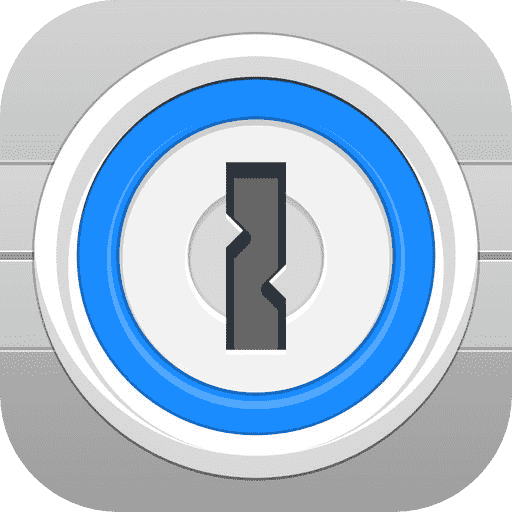

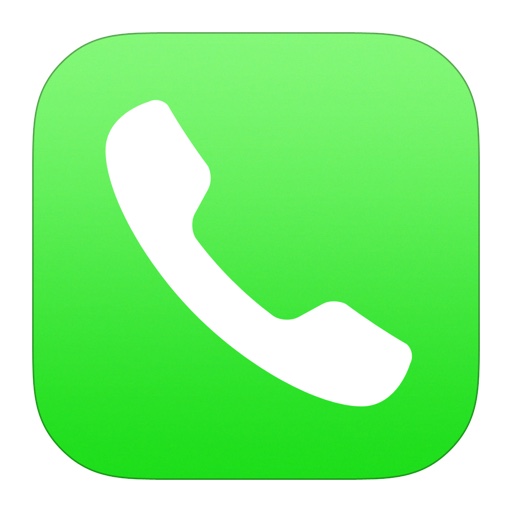
コメント