Rakuten Miniの初期設定、後編です。「?」て人はまず以下の記事をどうぞ。
前編ではRakuten Mini本体の初期設定が途中まで終わりました。後編では引き続きRakuten Mini本体の初期設定と、楽天回線の開通手続きを行ないます。
Rakuten Mini本体の設定をする
「アプリを開く」を押す
「eSIMの設定」の画面になったら「アプリを開く」を押します。
位置情報の提供に「同意する」
すると「my 楽天モバイル」アプリが開きます。「位置情報提供協力のお願い」の画面が出たら「同意する」を押して下さい。それしか選択肢はありませんw 位置情報を知られるのがイヤ人は後でオフにしましょう。
電話の発信などを「許可」する
続いて確認画面が何枚か出ます。位置情報へのアクセスと電話の発信を「許可」しましょう。
最新のアプリに「更新する」
すると「チャララララン♪」みたいな音がして「新しいパージョンのアプリがあります」という画面が出ます。そうしたら「更新する」を押します。ちなみに「パ」ージョンはタイプミスでしょう。正しくは「バ」ージョンですよね。
「更新」を押す
すると「Google Play」アプリに切り替わって「my 楽天モバイル」のページになります。そうしたら「更新」を押します。途中で「最新情報を受け取る」とか「アカウントの設定完了」みたいな画面が出たら画面の指示に従って下さい。
ホーム画面に戻る
「my 楽天モバイル」のアプリの更新が終わったら、Rakuten Miniのホームボタンを押してホーム画面に戻りましょう。
なお、本来なら「アプリのバージョンが更新されました」の画面が出るはずなんですが、今回はなぜか出ませんでした。
再度Google Playを開く
ホーム画面に戻ったら再度Google Playを開きます。アプリのアイコンの下にアプリ名は書いてありません。スマホに不慣れな人にとっては分かりにくいかもしれませんな。
「マイアプリ&ゲーム」を押す
Google Playを開いたら、左上の「三」→「マイアプリ&ゲーム」を押します。
「my 楽天モバイル」が更新されていることを確認する
インストールしてあるアプリの一覧が開いたら「アップデート」タブに切り替えます。で、「my 楽天モバイル」が「開く」になっていることを確認します。「開く」になっていれば「my 楽天モバイル」は最新版になっています。Rakuten Mini本体の初期設定はこれにて完了です。この「開く」は押さずにRakuten Miniのホームボタンを押して、再びホーム画面に戻って下さい。
楽天回線の開通手続きをする
続いてRakuten Miniで「Rakuten UN-LIMIT」が使えるようにします。
厄介なSIMカードは存在しない
今あるスマホの多くはSIMカードという抜き差し式の小さなICカードを使って通信するんですが、Rakuten MiniはこのSIMカードを使いません。代わりに「eSIM」という、スマホに埋め込んであるSIMを使って通信します。eSIMはカードの抜き差しや受け渡しが不要で超楽チンです。
楽天のエリア「外」でもうまく行った!
今回、回線の開通手続きを行なった場所はRakuten UN-LIMITの「楽天エリア」内ではなく「パートナーエリア」内です。結果、パートナーエリア内で問題なく開通しました。
START GUIDEのQRコードを見えるようにする
Rakuten Miniと一緒に届いた「eSIM版START GUIDE」を取り出して、裏面のQRコードが見えるようにして下さい。このQRコードは電話番号ごとに固有となっていて、楽天回線の開通手続きはこのQRコードから行なうようになっています。
QRコードは「Googleレンズ」で読み取ること!
「eSIM版START GUIDE」の裏面のQRコードは「Googleレンズ」という機能で読み取ります。くれぐれもRakuten Miniが標準搭載している「カメラ」アプリは使わないように注意しましょう。Googleレンズは上の画像のような手順で起動して下さい。途中、プライバシーポリシー云々の画面が出たら「OK」を押しましょう。
画面に表示されたURLを押す
Googleレンズが起動したら、Rakuten Miniの背面にあるカメラのレンズを、先ほどのQRコードにかざします。QRコードをうまく読み取れると画面にURLが表示されます。このURLを押して下さい。
シャッターボタンは押しちゃダメ!
QRコードを読み取ろうとすると、画面の下部中央にシャッターボタンが強調表示されます。が、このシャッターボタンはくれぐれも押さないようにして下さいね。
「my 楽天モバイル」を押す
いま押したURLをどのアプリで開くか訊かれたら「my 楽天モバイル」→「1回のみ」を押します。
本人確認が完了する
続いて、画面の指示に従って楽天IDでログインすると「おめでとうございます!」の画面が出て本人確認が完了します。そうしたら「MY 楽天モバイルを開く」を押します。
「楽天回線の開通手続きを行う」を押す
「my 楽天モバイル」が起動したら「申込番号」→「お申し込み回線」→「楽天回線の開通手続きを行う」の順に押します。
「接続」を押す
「モバイルネットワークに接続します」の画面が出たら「接続」を押します。
アンテナマークが表示されるまでしばし待つ
ビフォー
アフター
その後、画面左上に「Rakuten」という文字が、画面右上にアンテナマークが、それぞれ表示されるまでしばらく待ちます。
今回はこれらの文字とマークがなかなか表示されませんでした。仕方なくRaukuten Miniを再起動したら「Rakuten」という文字とアンテナマークがちゃんと表示されました。
楽天回線の開通手続きが完了する
画面の一番上に「開通手続きが完了しました」という通知が出たら楽天回線の開通手続きは完了です。
Rakuten Linkの初期設定をする
Rakuten Miniの初期設定と楽天回線の開通手続きが済んだら、電話やネットがちゃんと使えるか確認しておきましょう。そのためにはまず「Rakuten Link」アプリを使えるようにする必要があります。
「Rakuten Link」アプリを更新する
「Rakuten Link」アプリはRakuten Miniに初めからインストールしてありますが、最新版に更新する必要があります。Google Playを開いて更新しましょう。
「はじめる」を押す
「Rakuten Link」アプリの更新が終わったら「Rakuten Link」アプリを開きます。で、「はじめる」を押します。以降しばらくは画面の指示に従って下さい。
「はじめる」を押す
「承認」を押す
「承認」を押す
楽天のアカウントで「ログイン」する
電話番号を確認してから「送信」を押す
「ようこそ Rakuten Linkへ」の画面になったら、Rakuten Miniの電話番号が自動的にセットされていることを確認してから「送信」を押します。もしもRakuten Miniの電話番号がセットされていない場合は自分で入力してから「送信」を押して下さい。
6桁の認証コードが自動的に入力される
すると数秒後、6桁の認証コードがSMSでRakuten Miniに届いて、一瞬で電話番号の認証が完了します。もしもこの認証が自動的に行なわれない場合は、SMSで届いた6桁の認証コードを「携帯電話番号の認証」の画面に自分で入力して下さい。
Rakuten Linkの公開名を入力して「保存」する
Rakuten Linkのプロフィール画像は登録しなくても先へ進めます。
注意事項を読んで「確認しました」を押す
Rakuten Linkの初期設定が完了する
「チャット」の画面になったらRakuten Linkの初期設定は完了です。
電話やネットがちゃんと使えるか確認する
Rakuten Linkの初期設定が済んだら、電話やネットがちゃんと使えるか確認しましょう。
Rakuten MiniのWi-Fiをオフにする
Rakuten MiniのWi-Fiをオフにし、パケット通信の状態にします。理由は楽天回線を使ってインターネットができるかどうかを確認するためです。
電話やSMSを使ってみる
以下の3つができるかどうかを確認しましょう。
- 「Rakuten Link」で電話をかける・受ける。
- 「Rakuten Link」でSMSを送る・受け取る。
- 「Chrome」ブラウザでWebページを見られる。
これでようやくRakuten Miniが使えるようになりました。
【オマケ】Androidのバージョンとか
初期設定の完了直後はこのようになっていました。
製造番号が3つとも同じか確認する
製造番号は以下の3カ所に書いてあります。念のため3つとも一致していることを確認しておきましょう。これらが相違していると、将来的にRakuten Miniを売却する際に面倒なことになる恐れがありますよ。
保護フィルム
設定画面
化粧箱のフタ
お疲れさま!

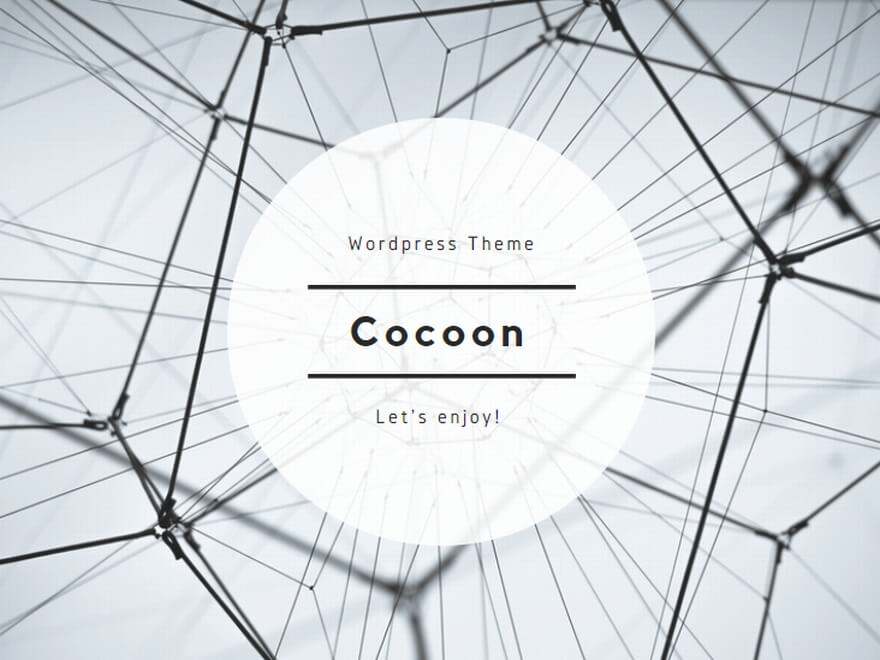
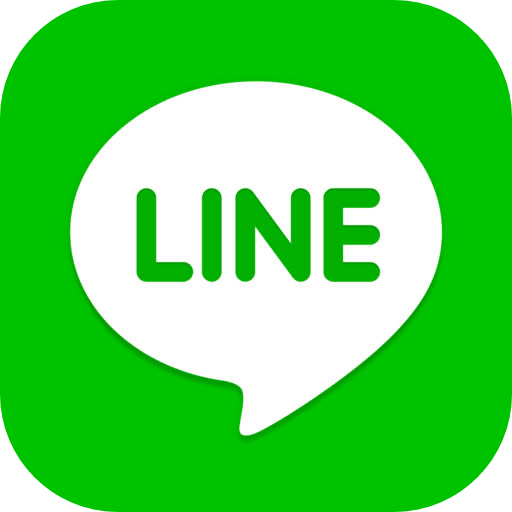

コメント