「Rakuten Mini」を1円で買って「Rauten UN-LIMIT」というプランを契約しました。
Rauten UN-LIMITの契約パターンは以下の3種類があります。
- MNP:今の電話番号のまま楽天モバイルに転入した。
- 移行:楽天モバイルの既存のプランからRauten UN-LIMITに移行した。
- 新規:新しい電話番号でRauten UN-LIMITを契約した。
今回は3番目の「新しい電話番号でRauten UN-LIMITを契約した」場合の、Rakuten Miniの初期設定方法をご紹介します。
そもそも初期設定ができるかどうか確認する
Rakuten Miniを申し込んだ直後は、まだ初期設定はできません。まずはRakuten Miniの初期設定ができる状態かどうかを確認しましょう。Rakuten Miniの初期設定ができるかどうかの確認方法は以下の2種類があります。どちらでも好きな方で確認して下さい。
- メール
- my 楽天モバイル
メールで確認する方法
Rakuten Miniの初期設定ができる状態になると、楽天モバイルから「eSIMプロファイル ダウンロードのお願い」というメールが届きます。つまりこのメールが届いていれば、すでにRakuten Miniの初期設定はできるということです。このメール、今回は申込完了の4日後に届きました。
「my 楽天モバイル」で確認する方法
メールを見るのが億劫な人は「my 楽天モバイル」で確認しましょう。「my 楽天モバイル」は楽天モバイル契約者向けのポータルサイトです。
「my 楽天モバイル」にログインして「申し込み履歴」を開いて下さい。そこに緑色の小さな文字で「eSIMに付属のQRコードを読み取ってください」と書いてあれば、すでにRakuten Miniの初期設定はできる状態になっています。
ダンボール箱を開ける
Rakuten Miniの初期設定ができる状態になっていることを確認したら、楽天モバイルから届いたダンボール箱を開封しましょう。
ダンボール箱の中身を確認する
ダンボール箱の中に入っているものは透明のビニールでひとまとめにしてあります。同梱物は以下の5点です。
- Rakuten Mini一式
- 初期設定方法のご案内(START GUIDEの補助冊子)
- eSIM版START GUIDE(メインの説明書)
- 「START GUIDE」の訂正とお詫び(MNPの人のみ読めばオーケー)
- 「スマホ下取りサービス」のチラシ(興味がなければ読む必要なし)
このうち「eSIM版START GUIDE」と「初期設定方法のご案内」は必読です。
余談ですが「START GUIDE」の訂正とお詫びはeSIM版START GUIDE「2004-01」版には同封してありましたが、同「2005-01」版には同封してありませんでした。
eSIM版START GUIDE
eSIM版START GUIDEは三つ折りになっていて、広げると全部で6面あります。
「はじめに」を読む
START GUIDEを開いて「はじめに」を読んで下さい。基本的な注意事項が書いてあります。頭の片隅に置いておきましょう。
Rakuten Miniを取り出す
Rakuten Miniの化粧箱の蓋を開けるとこんな感じになっていて、以下の5点が入っています。
- Rakuten Mini本体
- ACアダプター
- USB Type-Cケーブル
- USB Type-C-3.5mmイヤホンジャック変換アダプター(本体の下にあります)
- 修理保証および安全性に関する重要な情報
とりあえずRakuten Miniだけ取り出します。本体に貼ってある保護フィルムは剥がして大切に保管しておきましょう。理由はこの保護フィルムにも製造番号が書いてあるからです。
Rakuten Miniのモデル名やトリセツ
余談ですがRakuten Miniのモデル名などは以下のようになっています。
- モデル:C330
- IMEI(=固有の製造番号)
- 輸入者:Wiko Japan Co.,Ltd.
- 製造者:Shenzhen Tinno Mobile Technology Corp
Rakuten Miniの取扱説明書はココで見られます。化粧箱には入っていません。
Rakuten Mini本体の設定をする
いよいよ初期設定です。初期設定は以下の2つの工程を順番に行ないます。
- Rakuten Mini本体の初期設定
- 楽天回線の開通手続き
Wi-Fiのある場所で作業をする
Rakuten Miniの初期設定にはWi-Fiとインターネットが必要です。こうした環境が整った場所で落ち着いて作業しましょう。
電源を入れる
Rakuten Miniの電源を入れます。上の画像の「11」がRakuten Miniの電源ボタンです。これを長押しして、Rakuten Miniがブルッと1度振動すると電源が入ります。
「日本語」→「開始」を押す
画面に「POWERED BY android」→「Rakuten」の文字が出てから5秒ぐらい経つと「ようこそ」の画面になります。「日本語(日本)」→「開始」を押します。なお、Rakuten Miniを化粧箱から取り出した直後の状態でバッテリー残量は67%ほどありました。
Wi-Fiに接続する
続いて、その場所で利用できるWi-Fiアクセスポイントの一覧が表示されます。自宅など信頼できるアクセスポイントに接続しましょう。
ソフトウェアアップデートを行なう
Wi-Fiに接続すると「アップデートを確認中」の画面が表示された後に「携帯電話の更新」の画面になりました。「次へ」を押します。
「ダウンロード」を押す
「システム アップデート利用可能」の画面になったら「ダウンロード」を押します。
「今すぐ再起動」を押す
ダウンロードが終わったら「今すぐ再起動」を押します。
しばし待つ
システムアップデートが終わるのを待ちます。システムアップデートが終わるとRakuten Miniは自動的に再起動します。続いて「少々お待ち下さい」→「アップデートを確認中」の画面になります。これもしばらくかかるため、しばし待ちます。
アプリとデータは「コピーしない」
ソフトウェアアップデートが終わるとRakuten Miniは自動的に再起動します。続いて「アプリとデータのコピー」の画面になります。オレの場合、Rakuten Miniはあくまでも予備のスマホとして使うため、今回は「コピーしない」を押しました。
Googleアカウントを入力する
「少々お待ちください」→「情報を確認しています」→「ログイン」の画面になります。Googleアカウントでの「ログイン」は、Rakuten Miniに最初からインストールしてあるアプリを最新版に更新するために必要です。すでに存在しているGoogleアカウントのメールアドレスか電話番号を入力してから「次へ」を押します。
今回は「アカウントを作成」を押してRakuten Mini専用のGoogleアカウントを作りました。繰り返しになりますが、オレの場合、Rakuten Miniはあくまでも予備のスマホとして使うためです。
Googleの利用規約に「同意する」
「プライバシーポリシーと利用規約」の画面が出たら一番下までスクロールします。すると「もっと見る」ボタンが「同意する」に変わるので、それを押します。
「画面ロック」は「スキップ」した
続いて「画面ロックの設定」画面が出ますが、今回はあえて「スキップ」しました。さらに確認画面が出るので、もう1度「スキップ」を押します。
この後「Googleアシスタント」、「Google Pay」、その他の設定項目もすべて「スキップ」しました。
位置情報も「スキップ」した
続いて「位置情報取得の高速化」の画面が出ます。「位置情報収集の同意」にはチェックを付けずに「次へ」を押しました。それでも初期設定は行なえますよ。
顔認証も「スキップ」した
「顔認証」も「スキップ」しました。確認画面の「画面ロック」も「スキップ」します。
長くなったので後編に続きます。

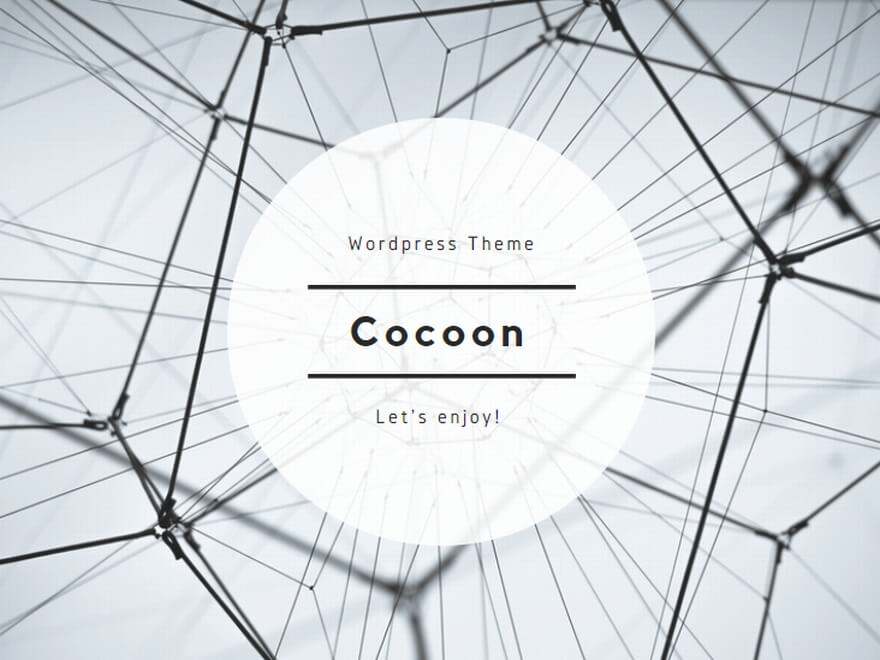
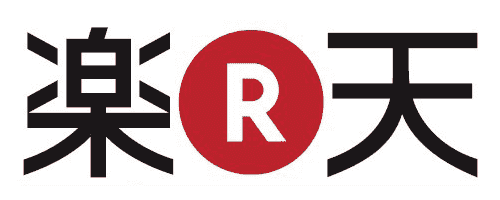
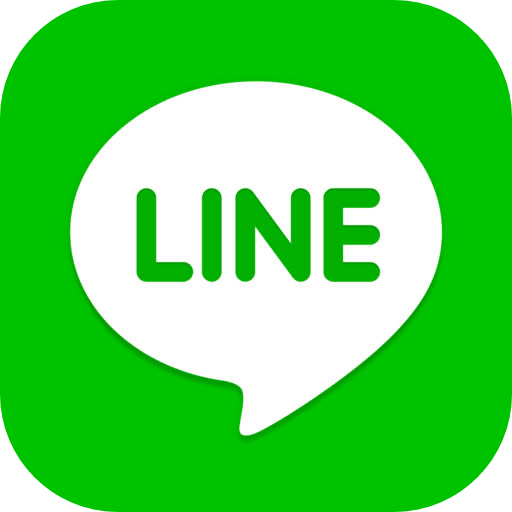
コメント