「ASUS Chromebook Flip C101PA」を使っています。外出先でC101PAで作業するときや、作業を終えてC101PAをしまうときは、毎回以下のようなルーティンを行なっていますよ。一緒に使っているスマホはSIMフリーの「Google Pixel 3a」です。
C101PAを使うとき
(1)C101PA入れたインナーケースをカバンから取り出す
↓
(2)C101PAをインナーケースから取り出す
↓
(3)C101PAの画面を開くと約5秒でログイン画面が出る
↓
(4)Pixel 3aの画面ロックを解除する
↓
(5)C101PAのログイン画面のプロフィール画像を押す
↓
(6)Pixel 3aのWi-Fiアクセスポイントをオンにする
こうすることでC101PAは自動的にWi-Fiアクセスポイント(=Pixel 3a)に繋がり、Wi-FiテザリングによってC101PAでインターネットが使えるようになります。
(1)〜(3)はともかく、ちょっと「?」な(4)〜(6)について説明しましょう。
C101PAの「Smart Lock」が便利
C101PAの「Smart Lock」は、自分のAndroidスマホをC101PAのカギにする機能です。上のルーティンの(4)と(5)がSmart Lockの手順です。
Smart Lockを使わないと、C101PAの画面ロックを解除するためのパスワードと、Googleアカウントにログインするためのパスワードを毎回入力する必要があります。ぶっちゃけ超面倒臭い。
一方、C101PAのSmart Lockを使うと、Pixel 3aの画面ロックを解除してから、C101PAのログイン画面にあるプロフィール画像を押すだけでC101PAが使えるようになります。パスワードを入力する必要はなく、超便利です。
C101PAのSmart Lockは以下のようにして設定します。Smart Lockの設定は最初に1度だけやっておけばオーケーですよ。
同じGoogleアカウントでログインしていることを確認する
まずC101PAとPixel 3aにそれぞれ、同じGoogleアカウントでログインしていることを確認しましょう。この時点ではC101PAとPixel 3aがともにインターネットに繋がっていればオーケーで、Bluetoothはオフになっていても構いません。
C101PAの「設定」を開く
C101PAの画面右下にある時刻のあたりを押します。すると小さな画面が現れます。その画面の上の方にあるギアの形をしたアイコンを押して下さい。
「接続済みのデバイス」の「設定」を押す
「設定」画面が開いたら「接続済みのデバイス」という項目を探し、その中にある「設定」を押します。
「同意して続行」を押す
すると「スマートフォンに接続」という画面になります。画面左上を見ると、同じGoogleアカウントでログインしているPixel 3aがちゃんと検出されていますね。右下の「同意して続行」を押します。
パスワードを入力してから「完了」を押す
すると「パスワードを入力してください」という画面になります。Googleアカウントのパスワードを入力し、続けて右下の「完了」を押します。
「設定」を押す
すると「設定完了」という画面になります。これでC101PAのSmart Lockの設定は完了です。カンタンでしょ?
続いてC101PAのカギとなったPixel 3aをもっと便利にしてみましょう。画面右下の「完了」ではなく、画面の上の方にある「設定」を押して下さい。
「Smart Lock」の「▶︎」を押す
すると、C101PAのSmart LockにおけるPixel 3aの設定画面になります。「Smart Lock」の右隣にある「▶︎」を押して下さい。なお、Pixel 3aのSmart Lockじゃありませんよ。混同しないように注意しましょう。
「デバイスのロックを解除してGoogleアカウントにログインする」を押す
すると「画面ロックの種類」という画面になります。今回は「デバイスのロックを解除してGoogleアカウントにログインする」を選択します。こうしておけば、Pixel 3aの画面ロックを解除するだけでC101PAの画面ロックを解除し、さらにGoogleアカウントのログインまでやってくれます。ここまでやったら設定画面は離脱して構いません。
C101PAに通知が来る
Smart Lockの設定が完了するとC101PAに通知が届き、Smart Lockが使えるようになったことを知らせてくれます。
Pixel 3aにも通知が来る
また、Pixel 3aにも通知が届き、Pixel 3aがC101PAのカギになったことを知らせてくれます。
Bluetoothがオンになっていることを確認する
ここから先の手順はC101PAを使う際に毎回行なって下さい。
Smart LockはBluetoothを使います。C101PAとPixel 3aのBluetoothがともにオンになっていることを確認しましょう。
Pixel 3aの画面ロックを解除する
C101PAのロック画面に「スマートフォンの画面ロックを解除してください」という旨のメッセージが表示されたら、Pixel 3aの画面ロックを解除します。
C101PAのプロフィール画像を押す
Pixel 3aの画面ロックを解除したら、C101PAのロック画面に表示されているGoogleアカウントのプロフィール画像を押します。数秒待つとC101PAが使えるようになります。
Wi-Fiテザリングは手動でオンにする
C101PAでWi-Fiテザリングを利用するには、Pixel 3aのWi-Fiアクセスポイントを毎回手動でオンにする必要があります。上のルーティンの(6)がこの手順に該当します。
やり方はカンタンです。Pixel 3aの通知領域を開いて「アクセスポイント」を押すだけ。初回のみC101PAでWi-Fiアクセスポイントの一覧を開き、Pixel 3aのWi-Fiアクセスポイントに接続する必要がありますが、次回からは自動的にWi-Fiアクセスポイントに接続してくれます。
C101PAをしまうとき
(1)C101PAの電源を切る
↓
(2)C101PAの画面を閉じる
↓
(3)C101PAをインナーケースにしまう
↓
(4)C101PAを入れたインナーケースをカバンにしまう
C101PAでの作業を終えて移動するときは特殊な手順はありません。
移動時は電源を切る
唯一注意しているのは電源の切り忘れです。電源を入れたまま移動するとマズイんだそうです。C101PAのトリセツにそう書いてありました。「キャリーバッグに入れたり、カバーをしないで下さい」とも書いてありますが、今のところ故障はしていません。
Pixel 3aのWi-Fiテザリングは自動でオフになる
Pixel 3aのWi-Fiテザリングは、使う際は手動でオンにしますが、Wi-Fiテザリングを使わないと自動でオフになります。以下のように設定して下さい。
「ネットワークとインターネット」を押す
Pixel 3aの「設定」アプリを開いて「ネットワークとインターネット」を押します。
「アクセスポイントとテザリング」を押す
「Wi-Fiアクセスポイント」を押す
「詳細設定」を押す
「アクセスポイントを自動的にオフにする」をオンにする
この設定を1度だけしておけば、Pixel 3aのWi-Fiアクセスポイントをいちいち手動でオフにする必要はありませんよ。
2〜3回のタップで作業開始
長々と書きましたが、ほとんどは初回の設定内容です。次回からは2〜3回タップするだけでC101PAで作業を始められます。しまうときにやらなきゃいけないことはほぼありません。なかなかイイ体験です(^^)



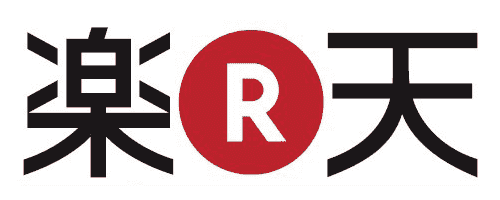
コメント