常用しているスマホを「arrows M03」から「Pixel 3a」に買い換えました。
ほとんどのアプリやデータはこんな感じで簡単に移行できたんですが、
標準搭載の「メッセージ」アプリ、つまりSMSの移行だけは、ちょっと手間がかかったんですよね。
色んな方法があるとは思いますが、今回は「JSバックアップ」というアプリを使ったSMSの移行方法をご紹介します。
なお、スマホの言語設定が英語になっているのは、完全に趣味の領域なのでご容赦下されm(_ _)m
arrows M03でSMSをバックアップする
まずは、arrows M03のSMSをバックアップします。
SIMカードはarrows M03に装着したままでもいいですし、Pixel 3aに挿し替えちゃっても、どっちでも構いません。
「JSバックアップ」をダウンロードする
何はともあれ、JSバックアップをダウンロードし、インストールします。
「Backup&Restore」を押す

JSバックアップを起動したら、一番上の「Backup&Restore」を押します。
「Backup」を押す

続けて「Backup」を押します。とても分かりやすい画面ですね。
なお、パソコン経由でもバックアップできるみたいですが、パソコン用のアプリはWindowsのみで、Mac用はありません。残念。
バックアップ先を選択する

SMSのバックアップをどこに保存するかを選択します。
オススメは「Googleドライブ」となっているので、今回はコレを選択します。それから一番下の「OK」を押します。
ちなみに「SD card」は使えません。Pixel 3aはSDカードが使えないので。
また、スクリーンショットは載せませんが、この辺りでGoogleから認証を求められるので素直に応じましょう(^^;;
「Close」を押す

「JSバックアップを使っている間は、標準のSMSアプリが一時的にJSバックアップに置き換わります」的な注意喚起画面が出ます。一読したら「Close」を押しましょう。
「YES」を押す

「デフォルトのSMSアプリをJSバックアップに置き換えていい?」と訊かれるので「YES」を押します。
右上のギアのマークを押す

「Backup」の画面になったら、右上のギアのようなマークを押します。
「Standard data」を押す

「Settings」の画面になったら「Standard data」の右端にある「>」を押します。
「SMS」を選択する

「Backup item」の画面になったら「SMS」を選択します。今回は「MMS」も選択してみました。
その他の項目はすべてチェックを外してから、一番下の「OK」を押します。
「OK」を押す

すると「Settings」の画面に戻ります。
画面の真ん中らへんを見ると「Image data」や「Video data」などがたくさんあります。今回は「Standard data」以外の項目はすべてバックアップ対象から外します。
で、一番下の「OK」を押します。
「Start」を押すと…

「Backup」の画面に戻ったら「Start」を押します。
SMSのバックアップが完了する

しばらくして「Backup completed」と表示されたら、バックアップは完了です。
「Breakdown of Backup Data」の欄を開いて、バックアップしたSMSの件数を確認しましょう。
これで、arrows M03のSMSをGoogleドライブにバックアップできました。
Pixel 3aでSMSを復元する
続いて、Googleドライブ上のバックアップデータを読み込んで、Pixel 3aでSMSを復元します。
「JSバックアップ」をダウンロードする
Pixel 3aでもJSバックアップをダウンロードし、インストールします。
「Backup&Restore」を押す

JSバックアップを起動して、一番上の「Backup&Restore」を押します。
「Restore」を押す

今度は「Restore」を押します。
バックアップファイルのある場所を選択する

「Backup Destination」の画面になったら「Google」を選択してから、一番下の「OK」を押します。
「Close」を押す

「JSバックアップを使っている間は、標準のSMSアプリが一時的にJSバックアップに置き換わります」的な注意喚起画面が出ます。一読したら「Close」を押しましょう。
「Yes」を押す

「デフォルトのSMSアプリをJSバックアップに置き換えていい?」と訊かれるので「Yes」を押します。
「OK」を押す

「バックアップしたときと機種が違うな。完全に復元できないかもしれんぞ」的な画面が出たら「OK」を押します。
右上のギアのマークを押す

「Restore」の画面になったら、右上のギアのようなマークを押します。
ちなみに「Files to Restore」の欄を見ると、すでにバックアップファイルを特定できていることが分かりますね。
「Standard data」を押す

「Settings」の画面になったら「Standard data」の右端にある「>」を押します。
「SMS」を選択する

「Restore item」の画面になったら「SMS」を選択します。今回は「MMS」も選択してみました。
で、一番下の「OK」を押します。
「Begin Restoration」を押す

「Restore」の画面に戻ったら、一番下の「Begin Restoration」を押します。
「OK」を押す

確認画面が出るので「OK」を押します。
「Yes」を押すと…

「デフォルトのSMSアプリを元に戻しますか?」と訊かれるので「Yes」を押します。
SMSの復元が完了する

しばらくして「Successfully restored data〜」と表示されたら、復元は完了です。
「Breakdown of Restored Data」の欄を開いて、復元したSMSの件数を確認しましょう。
これで、Googleドライブ上のバックアップファイルからPixel 3aのSMSを復元できました。
ちゃんと移行できたか目視で確認する
移行前のarrows M03での見た目

移行後のPixel 3aでの見た目

Pixel 3aでの見た目は、チャット風のデザインで見やすくなりました!メッセージごとの送信時刻も分かるようになって、よかったです(^_^)v

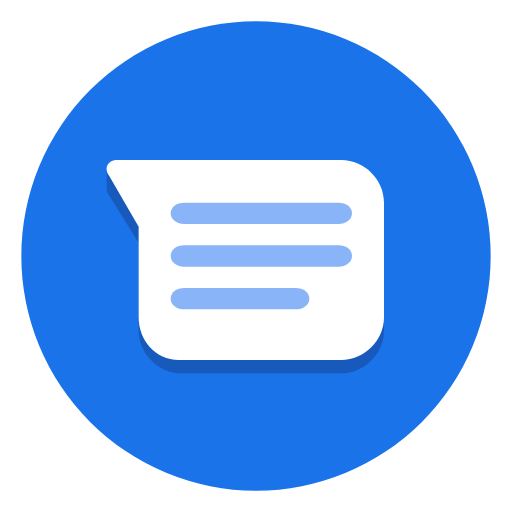
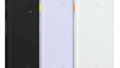

コメント