ついにAndroid 11がリリースされましたね!オレのPixel 3a、Android 10からAndroid 11にアップデートしたらアチコチのお作法が変わっていて戸惑いました…。特にスクリーンショットが..。どうすりゃいいの? 意外とどこにも書いていなかったので、気付いた点だけメモしておきます。
スクショの撮り方は3種類
Android 11でスクリーンショットを撮る方法は以下の3種類です。
- ボタン
- 声
- スワイプ
1つずつ順番に見ていきましょう。
【基本テク】スクショは側面のボタンで撮る
オレが持っているPixel 3aの場合、スクリーンショットは側面のボタンで撮るのが基本です。
Pixel 3aでスクショを撮りたい画面を開きます。
↓
Pixel 3aの「電源」ボタンと「音量小」ボタンを同時に数秒間長押しします。うまく行かないときは「ちゃんと同時に」押すようにして下さい。
↓
スクリーンショットが撮れます。撮れたスクリーンショットは画面左下に数秒間表示されます。必要ならその場でトリミングなどの編集ができます。
Android 11では、Android 10のときのように電源ボタンの長押しではスクリーンショットは撮れません。スクショのボタンが表示されないからです。
【手抜きワザ】スクショは自分の声でも撮れる!
上記の通り、Android 11ではスクショを撮るためにボタンを2つ押さなきゃなりません。死ぬほど面倒臭いため、オレは自分の声でスクショを撮っています。
声でスクショの設定方法
「設定」アプリを開きます。
↓
「アプリと通知」を押します。
↓
「アシスタント」を押します。
↓
「OK Googleと話しかける」を押します。
↓
「Googleアシスタント」をオンにします。
↓
「Hey Google」もオンにします。
↓
画面の指示に従って自分の音声を登録します。
声でスクショを撮る方法
Pixel 3aでスクショを撮りたい画面を開きます。
↓
Pixel 3aに向かって「OK Google」と言います。
↓
続けて日本語で「スクリーンショット」と言います。
↓
これでPixel 3aに触れることなく、もちろんボタンを押す必要もなくスクリーンショットが撮れます。
ちなみにオレのPixel 3aは、本体の言語設定とOK Googleの言語設定が英語になっています。この場合は「OK Google」→英語で「screenshot」と言えばスクショが撮れます。
スクショはスワイプでも撮れる
「ボタンも声も使うのヤダ!」というときはスワイプ、つまりスマホの画面をなぞってスクショを撮りましょう。ま、この方法が一番現実的かもしれませんね。
Pixel 3aでスクショを撮りたい画面を開きます。
↓
Pixel 3aの画面を下から上に向かってなぞります。
↓
アプリの画面のサムネイルが表示され、左下に「スクリーンショット」という文字が現れるので、これを押します。
↓
ボタンも声も使わずにスクリーンショットが撮れます。
画面の操作動画を撮る
Android 11では、スマホの画面を操作している様子を動画に記録できるようになりました。
操作動画の設定方法
Pixel 3aの画面を上から下に向かって2回続けてなぞります。
「のれん」のような画面が現れ「スクリーン レコード」のアイコンが見えたらそれでオーケーです。スクリーン レコードのアイコンが見つからない場合は以下のようにして下さい。
のれん画面の左下の編集アイコンを押します。
↓
スクリーン レコードのアイコンを見つけ出します。
↓
スクリーン レコードのアイコンをのれん画面の上にドラッグしてのれん画面に追加します。
操作動画の撮影方法
Pixel 3aで録画したい画面を表示します。
↓
Pixel 3aの画面を上から下に向かって2回続けてなぞります。
↓
「のれん」のような画面が見えたら「スクリーン レコード」のアイコンを押します。
↓
録画開始画面が出たら、音声やタップ位置も録画するかどうかを指定してから、右下の「開始」を押します。画面右上のカウントダウンが終わると録画が始まります。
↓
録画を終了したいときはを画面を上から下になぞって通知領域を表示させ「タップして停止」を押します。
↓
録画した動画はGoogleフォトや「ファイル」アプリで見られます。動画ファイルは「screen-20200909-122543.mp4」のような名前でPixel 3a本体の「ムービー」とか「Movies」フォルダに保存されます。
Googleフォトの設定を確認しておこう
録画した操作動画は、何もしないとGoogleフォトにはバックアップされません。操作動画をGoogleフォトにバックアップするにはGoogleフォトの設定を変更する必要があります。
Googleフォトの設定画面を開いて「ムービー」フォルダのバックアップをオンします。
これだけです。
新たな作法に慣れるしかない
という感じでスクショの撮り方、結構変わりましたね。新たに登場した操作動画の使い方にも追々慣れて行きたいと思いまーす。
あ、ちょっと分かりにくいんですが公式情報もあることはあります。よろしければ。

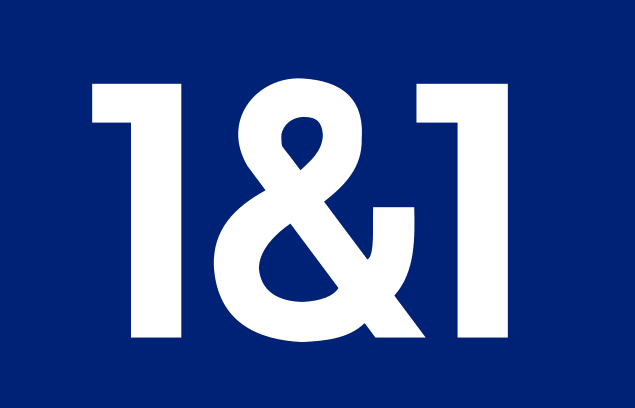


コメント