iPhoneのパスコードを忘れたら、そのパスコードを削除するしかありません。iPhoneのパスコードを削除すると、iPhoneの中身もすべて消えてしまいます。残念です…。
- パスコードの削除方法は4種類ある
- リカバリーモードなら事前準備なしにパスコードを削除できる!
- (1)iPhoneがパソコンに接続されていないことを確認する
- (2)電源ボタンと音量調節ボタンの片方を同時に長押しする
- (3)「スライドで電源をオフ」でiPhoneの電源を切る
- (4)電源ボタンを押しながらiPhoneをパソコンに接続する
- (5)「キャンセル」を押す
- (6)「アップデート」を押す
- (7)「アップデート」を押す
- (8)「アップデートを準備中」になる
- (9)アップデートが終了する
- (10)アップデートではパスコードは削除されない…
- (11)「復元」を押す
- (12)「復元とアップデート」を押す
- (13)「復元の準備中」になる
- (14)復元が終了する
- (15)iPhoneは再起動される
- (16)パスコードの削除が完了した!
- 【オマケ】パソコンで初期設定できる?
- パスコードの削除はカンタンでした
パスコードの削除方法は4種類ある
iPhoneのパスコードを削除する方法は以下の4種類です。
- 自動消去:あらかじめ、Touch IDまたはFace IDが使えるでiPhoneで自動消去の設定が済んでいる場合に使える方法。
- iPhoneを探す:あらかじめ「iPhoneを探す」がオンになっている場合に使える方法。
- 同期済みのパソコン:あらかじめ、iPhoneとパソコンを同期してある場合に使える方法。
- リカバリーモード:パソコンを使って事前準備なしにパスコードを削除する方法。
リカバリーモードなら事前準備なしにパスコードを削除できる!
ご覧の通り、上記4種類のパスコード削除方法をのうち、事前準備なしにiPhoneのパスコードを削除できるのは「リカバリーモード」のみです。リカバリーモードによるパスコード削除に必要なものは以下の3つです。
- パスコードを削除したいiPhone
- インターネットに繋がっているパソコン
- Lightning – USBケーブル
早い話、パソコンとLightningケーブルさえあればどうにかなるということです。なお、この記事ではiPhone 8とMacを例に説明しますが、WindowsでもiTunesを使って同様のことができますよ。
それでは実際にiPhoneのパスコードを削除してみましょう。
(1)iPhoneがパソコンに接続されていないことを確認する
まずは、iPhoneがパソコンに接続されていないことを確認してください。そう、iPhoneはまだパソコンに繋がないでくださいね。最初にパソコンに繋いじゃうと上手くいきませんよ。
iPhoneの電源はオンにしておいてください。
(2)電源ボタンと音量調節ボタンの片方を同時に長押しする
電源ボタンと音量調節ボタンの上下どちらか片方を同時に長押しします。音量を上げる、下げる、どちらのボタンでも構いません。
この手順は、iPhoneをリカバリーモードにするために必要です。
(3)「スライドで電源をオフ」でiPhoneの電源を切る
するとスグにこのような画面になります。ちょっと見慣れない画面ですよね。
この画面が出たら、iPhoneの電源ボタンと音量ボタンから指を離してください。
画面には以下の3つのボタンが表示されています。
- スライドで電源オフ
- SOS 緊急SOS
- × キャンセル
一番上の「スライドで電源オフ」を左から右へなぞってiPhoneの電源をオフにします。
iPhoneの画面が真っ暗になり、電源がオフになったことを確認してください。
この時点ではまだiPhoneをパソコンに繋がないでくださいね。
(4)電源ボタンを押しながらiPhoneをパソコンに接続する
続いて、iPhoneの電源ボタンを押したままにします。電源ボタンを押したままの状態で、iPhoneをLightningケーブルでパソコンに繋ぎます。
ちょっとムリな姿勢になりますが頑張ってください!
一瞬、画面が白くなりますが気にせず、このような画面が出るまで電源ボタンを押しっぱなしにしてください。
この画面が出たら電源ボタンから指を離します。
ちなみにこの画面が出るまで大体10秒ぐらいかかりました。
(5)「キャンセル」を押す
するとMacの「Finder」にiPhoneが表示され、iPhoneをどうするか訊かれます。
- 復元
- アップデート
- キャンセル
3つの選択肢が表示されるので、ひとまず「キャンセル」を押してみます。
なお、お急ぎの方は手順(11)へお進みください。
(6)「アップデート」を押す
すると「ソフトウェア:iPhoneリカバリーモード」という画面になり、説明が表示されます。その内容は以下のようになっています。
アップデート:iPhoneの中身を消さないでiPhoneをアップデートしたいときに押します。
iPhoneを復元:iPhoneを工場出荷状態に戻したいときに押します。
と書いてあります。とりあえず「アップデート」を押してみます。
(7)「アップデート」を押す
続けて「アップデート」を押します。
(8)「アップデートを準備中」になる
「アップデートを準備中」の画面になるので、しばらく待ちます。
このときiPhoneの画面は真っ白のリンゴマークに進行状況が表示されます。
(9)アップデートが終了する
しばらくするとiPhoneのアップデートが終わり、iPhoneは自動的に再起動します。
MacのFinderに表示されたこの画面は「OK」を押して閉じて構いません。
(10)アップデートではパスコードは削除されない…
アップデートの結果、iPhoneのパスコードは削除されませんでした…。
仕方がないので(1)の手順からやり直し、今度は「iPhoneを復元」することにします。
(11)「復元」を押す
(1)〜(4)の手順を実施すると、MacのFinderにiPhoneが表示されます。iPhoneを「復元」するか「アップデート」するか訊かれるので「復元」を押します。
(12)「復元とアップデート」を押す
続けて、本当に復元していいかと訊かれるので「復元とアップデート」を押します。
(13)「復元の準備中」になる
「復元の準備中」の画面になるので、しばらく待ちます。
このときiPhoneの画面は真っ白のリンゴマークに進行状況が表示されます。
(14)復元が終了する
しばらくするとiPhoneの復元が終わります。MacのFinderに表示されたこの画面は「OK」を押して閉じて構いません。
(15)iPhoneは再起動される
続いて、iPhoneは自動的に再起動されました。
(16)パスコードの削除が完了した!
iPhoneが起動すると「こんにちは」の画面が表示されます。つまりiPhoneは初期化され、パスコードは削除されたということです。
後は普通に初期設定を進めましょう。
なお、この画面が表示されないときはパスコードは削除されていないということになります。
【オマケ】パソコンで初期設定できる?
ここから先はオプション、任意。好きな人だけやってください。
iPhoneが初期化された後、Macの画面を見たら、このような画面が表示されていました。
もしかしたらMacでiPhoneの初期設定ができるかもしれません。とりあえず「信頼」を押してみます。
「新しいiPhoneへようこそ」の画面になりました。何となくMacでiPhoneの初期設定ができそうですね。「新しいデバイスとして設定」を選択してから「続ける」を押します。
「アクティベート中…」になります。
アクティベートが終わると、MacのFinderにはiPhoneの詳細が表示されました。が、iPhoneの方を見てみても、初期設定が完了されているわけじゃありませんでした。つまりこの手順は単に「iPhoneとMacを接続できましたよ」ということのようです。
いずれにしてもiPhone本体で初期設定をする必要があるんですね。
パスコードの削除はカンタンでした
ということで、リカバリーモードによるパスコードの削除方法をご紹介しました。リカバリーモードと聞くと何だか怖いような気もしますが、手順通りやればカンタンなことがお分かりいただけたかと思います。
また、今回はやりませんでしたが、日頃からバックアップさえ取っておけば、パスコードを削除するハメになったとしてもデータは戻せます。くれぐれもコマメなバックアップをお忘れなく!

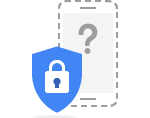
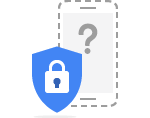


コメント