iPhone SE (第2世代)を買いました。この記事では、オレのようなMacユーザーが、今までiPhone 8で使っていたデータをiPhone SE 2へ移す方法をご紹介します。
スキマ時間にデータを断捨離する
そもそも、移行するデータが少ないほど移行作業は早く終わります。あまり使っていないアプリや、どう考えても不要な画像、動画などは、この機会に思い切って断捨離しましょう。どのアプリを残し、どの画像を消すか? 迷ったら以下の基準で判断してみて下さい。
- よく使うものまたは重要なもの→残す
- 上記以外→消す
データの断捨離には時間がかかるため、普段からスキマ時間に断捨離しておくことをオススメします。
作業時間を確保する
移行のための作業時間は最低でも1〜2時間ほど確保しましょう。できれば休日の半日ぐらいを費やす覚悟で臨むと落ち着いて作業できますよ。
移行方法はアプリごとに確認する
残すデータが決まったら移行方法を確認しましょう。iPhoneからiPhoneへのデータの移行方法は以下の3種類があります。
- Finderのバックアップと復元機能でやる方法
- iCloud経由でやる方法
- iPhoneどうしで直接やる方法
お手軽なのは「iPhoneどうしで直接やる方法」ですが、Macを持っているのであればFinder>iCloud>iPhoneどうし、の順に検討しましょう。
というのも結局、LINEやモバイルSuicaなどいくつかのアプリは手動でデータを移行する必要があるからです。経験上、何も考えずにラクな方法で移行してしまうと、必ずドツボにハマります。面倒でもアプリ1本ずつ確実にデータを移行した方が結果的に近道となるケースが多いです。
とくに重要なのはLINEやモバイルSuicaです。SNSアプリや課金済みのアプリ、●●Payアプリ、●●ポイントアプリなど暮らしや趣味、仕事に不可欠なアプリほど入念かつ慎重に確認しましょう。
標準アプリの移行はMacのバックアップと復元で
iPhoneの標準搭載アプリのデータはMacの「バックアップと復元」機能で移行できます。iPhoneの標準搭載アプリはたくさんありますが、今回は以下の3アプリのデータを移行することにしました。
- 写真
- メモ
- 連絡先
Macの「バックアップと復元」機能はMacの「Finder」から開けます。昔のようにiTunesは使いません。
iPhoneをMacに繋いだら、Finderの適当なフォルダを開いて下さい。すると左側の一覧の中に「iPhone」が見えるハズです。このiPhoneを選択するとiPhoneの管理画面が現れます。「一般」タブ>「今すぐバックアップ」した後「バックアップを復元…」すればデータを移行できます。
Googleアカウントでログインすればオーケーなもの
以下のアプリはGoogle系です。新しいiPhoneで、古いiPhoneと同じGoogleアカウントでログインすればデータを引き継げます。簡単ですね。
- Google Maps
- Google フォト
- Google カレンダー
- Google スプレッドシート
- YouTube Music
再度ログインすればオーケーなもの
以下のアプリは新しいiPhoneでログインすればオーケーです。これらのアプリにはそもそもログアウトの機能自体がないため、古いiPhoneでログアウトする必要もありません。
- Spotify
- Lumosity
- Times カーシェア検索
- IKEA
メルカリ
MUJI passort
そもそもこのアプリにはログアウトの機能自体がありません。新しいiPhoneでログインすればオーケーです。
マクドナルド
東急ハンズ
機種変更手続きが必要なもの
以下のアプリは個別に機種変更手続きが必要です。公式サイトの説明をよく読んでから移行作業を行ないましょう。
LINE
モバイルSuica
ケンタッキー
3種類の引継ぎ方法のいずれかを行なえばオーケーです。
丸亀製麺
古いiPhoneで機種変更コードを発行しましょう。
移行したデータを確認しておしまい
最後にアプリを1本ずつ開き、移行したデータの内容に間違いがないことを確認したら移行作業は完了です。
でもまぁ本音を言えば、どんなデータでもワンタッチでチャチャッと移行できるといいんですけどねー。移行代行業があったとしても、データの中身は他人に見られたくないですしねー。



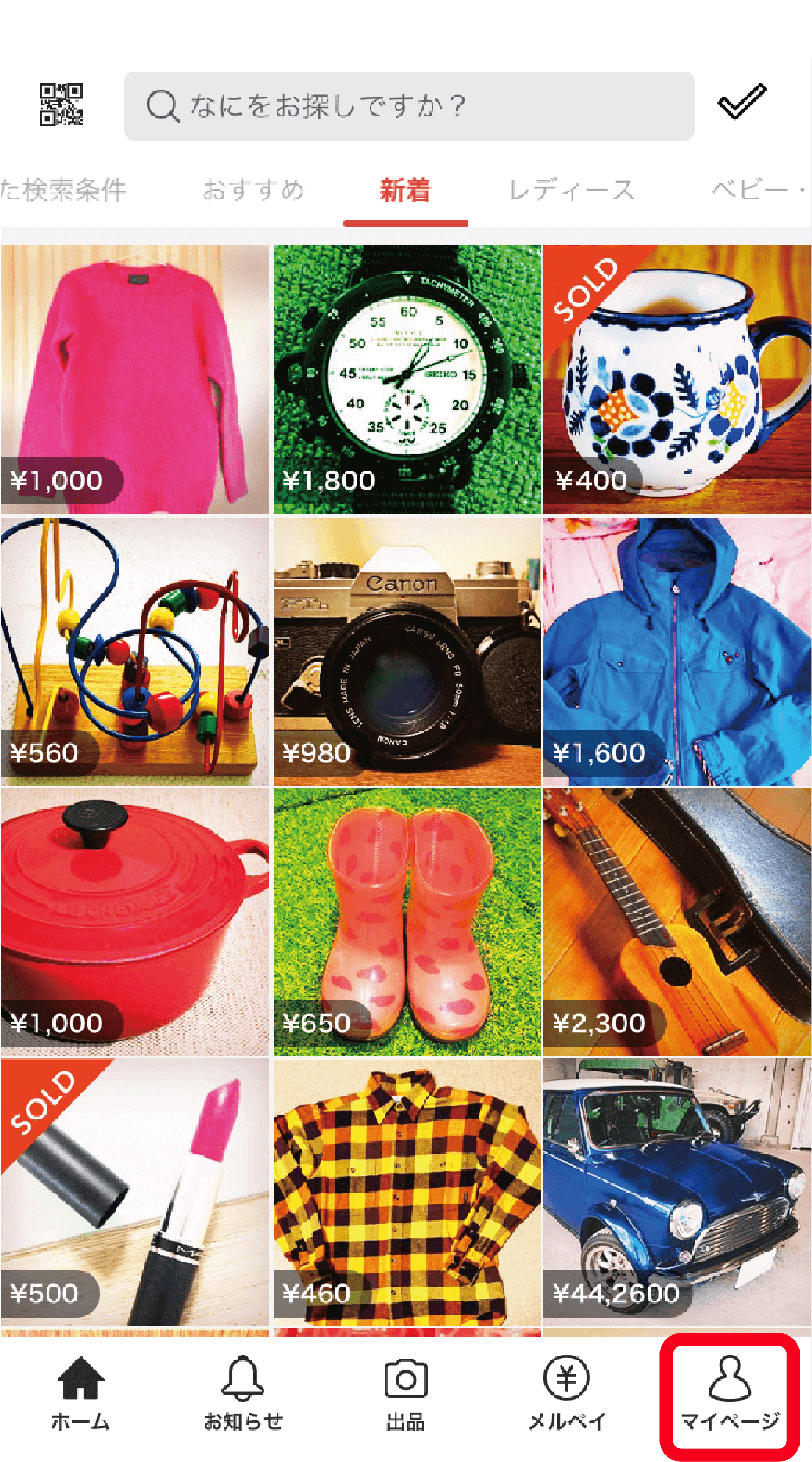
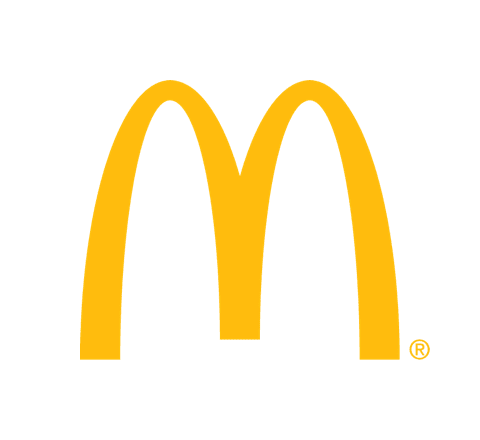


コメント