購入直後のPCを初期設定するため、インターネットにつながっていないPCのMACアドレスを取り出す必要が生じました。
登場機材とネット接続
| 機材名 | インターネット接続 |
|---|---|
| 初期設定するPC | つながっていない |
| 作業用スマホ | つながっている |
| 作業用PC | つながっている |
この話に登場するのはご覧の3つの機材です。作業用スマホと作業用PCはインターネットにつながっている必要があります。
スマホにGoogleフォトを入れる
まだスマホに「Googleフォト」アプリをインストールしていない人は、この機会にインストールしましょう。今回はGoogleフォトの文字スキャン機能を使います。スマホはiPhoneでもAndroidでもどちらでもオーケーです。
MACアドレスを表示させる
まず初めに、初期設定したいPCでMACアドレスを表示させます。MACアドレスの表示方法は下記の通りです。
コントロールパネル>ネットワークとインターネット>アダプターのオプションを変更する>Wi-Fiを右クリック>プロパティ>接続の方法にマウスをかざす
こうすると「Intel〜」の付近にMACアドレスが浮かび上がります。PCの画面はこのままにしておいてください。
MACアドレスを撮影する
続いて、スマホの「カメラ」アプリを開き、PCで表示させているMACアドレスを撮影します。撮影後はカメラアプリから離脱してください。
画像内の文字をコピる
いよいよGoogleフォトの出番です!
スマホでGoogleフォトを開き、先ほど撮影した画像を開きます。
すると画面下部に「画像から文字をコピー」的なメッセージが出るので、それを押します。
「画像から文字をコピー」的なメッセージが出ない場合は、下部右から2つめのアイコン「Google Lens」を押してください。
コピった文字をPCに送る
「画像から文字をコピー」的なメッセージを押すと、画像内の文字が自動的に範囲選択されます。そのツマミをドラッグし、うまい具合にMACアドレスのみを全選択してください。
コピーしたい文字を範囲選択すると、画面下部に、できることボタンが表示されます。その一番右にある「PCにコピーする」的なボタンを押します。
どのPCに送るか選ぶ
すると今度は、文字を送れるPCの一覧が表示されるので、その中から作業用PCを選択します。
ここに表示されるのは、インターネットにつながっていて、Chromeを開いて、同じGoogleアカウントでサインインしているPCです。
スマホでの作業はこれでおしまいです。
作業用PCに通知が来る
しばらくすると作業用PCにChromeから通知が来ます。「スマホからコピーされた文字をCtrl+Vで貼り付け」と書いてあります。どうやら、MACアドレスは作業用PCのクリップボードにコピーされているようです。
好きなアプリに貼り付け!
後は「Ctrl+V」で好きなアプリに貼り付ければオーケーです。これで無事、オフラインのPCからMACアドレスを手入力せずに取り出せました!
最後に念のため、オフラインのPCの画面と照合し、MACアドレスが間違っていなか確認しておくと安心ですよ。

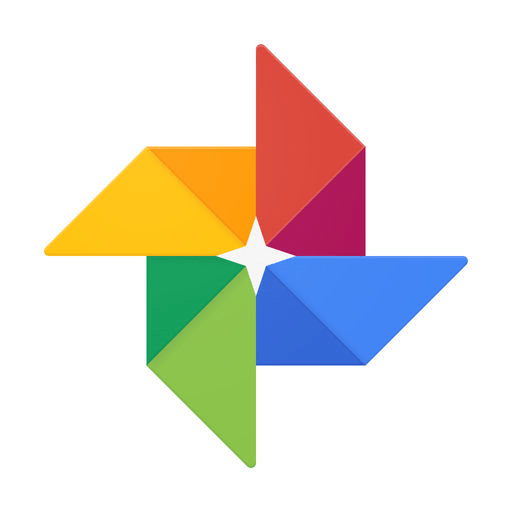

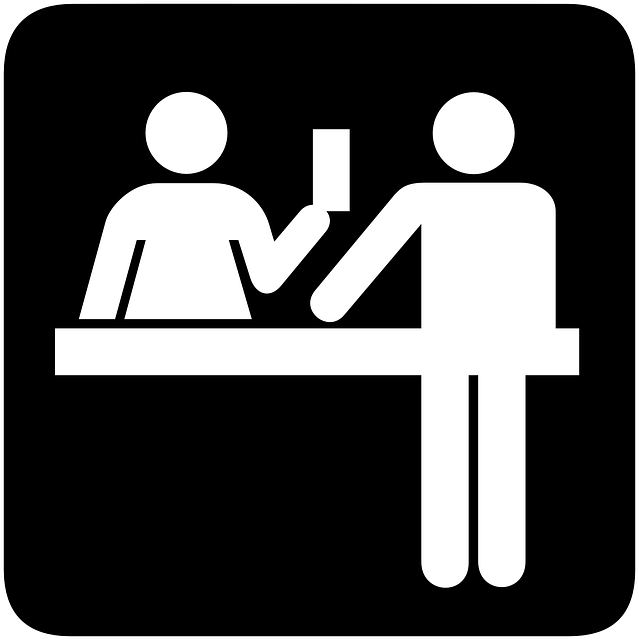
コメント