今回はLIBMOから音声SIMカードを2回線、楽天モバイルへと線乗り換えます。乗り換え時の特典を最大限に活かすため、まず1回線目を価格.comから申し込みます。その後1回線目に追加する形で2回線目を楽天モバイルの「プラス割」というキャンペーン特設ページから申し込む作戦です。
- 対象プランの「お申し込み 公式サイトへ」を押す
- 料金プランやSIMカードの種類を選択する
- 有料オプションはすべてスルー
- 「楽天会員ログイン/新規登録へ」を押す
- ユーザIDとパスワードを入力してから「ログイン」を押す
- 会員情報を追加登録する
- 「会員情報を追加登録する」を押す
- 楽天サービスが利用可能になる
- 楽天モバイルの契約者情報を入力する
- MNP予約番号などを入力する
- 申し込み内容を確認し、確定する
- 端末保証オプションは「申し込まない」
- 楽天モバイルの申し込みが完了する
- 本人確認書類提出専用ページに「ログイン」する
- 画像をアップロードする
- 本人確認書類の提出が完了する
- 申し込み完了メールが届く
- 本人確認書類の画像受領メールが届く
- 本人確認完了メールが届く
- 「価格.com特典」が適用されていることを確認する
- 契約内容を確認できるようになりましたよメールが届く
対象プランの「お申し込み 公式サイトへ」を押す
まずは任意のブラウザで価格.comのトップページを開きます。続けて「格安SIMカード」→「楽天モバイル」→「一覧」→「音声通話SIMカード」→「スーパーホーダイ プランS」のページを開きます。
上の方にある「価格.com特典」が「事務手数料無料」になっていることを確認してから「お申し込み 公式サイトへ」を押します。
料金プランやSIMカードの種類を選択する
すると、楽天モバイル公式サイトの「プラン選択」画面に切り替わります。1〜6まで間違えないように選択しましょう。
紛らわしい箇所はありませんが、今回は3の「端末保証オプション」に必要性は感じません。「申し込まない」にチェックを付けました。また、今回使うスマホはPixel 3aです。6の「SIMサイズ」は「nano SIM」を選択しました。
すべて選択したら、一番下の「オプション・サービス選択に進む」を押します。
有料オプションはすべてスルー
すると「オプション選択」画面に切り替わります。オプションは基本有料ですが、お試し的に無料なものも複数あります。が、今回はすべてスルーして、右下の「ご契者約情報入力に進む」を押します。
「楽天会員ログイン/新規登録へ」を押す
すると「ご契約者情報」画面になります。今回はまだ楽天会員になっていません。「楽天会員ログイン/新規登録へ」を押します。
ユーザIDとパスワードを入力してから「ログイン」を押す
すると、楽天のログイン画面になります。ここがイマイチうろ覚えなのですが、今回は右側の「楽天会員に新規登録」ではなく、左側のログインフォームを使ったような記憶があります。スミマセン。
ユーザIDには自分のメールアドレスを、パスワードには新たに使いたい英数字を入力してから「ログイン」を押したような…。なお、パスワードはこの後すぐに使います。忘れないうちにパスワード管理アプリなどにメモしましょう。
会員情報を追加登録する
すると「会員情報の追加登録」画面になります。どうやら楽天モバイルを利用するためには、楽天モバイルとは別に楽天会員の方にも、住所や生年月日などの個人情報を登録する必要があるようです。すべて入力、選択してから「以下の規約に同意して追加内容を確認する」を押します。
「会員情報を追加登録する」を押す
すると「入力内容の確認」画面になります。いま入力、選択した内容が正しいことを確認してから先ほど決めた楽天会員のパスワードを再度入力します。その後、一番下の「会員情報を追加登録する」を押します。
楽天サービスが利用可能になる
これで楽天の各種サービスが利用できるようになりました。「続けてサービスを利用する」を押します。
楽天モバイルの契約者情報を入力する
すると自動的に、楽天モバイル公式サイトに戻り「ご契約者情報」画面になります。先ほどの楽天会員情報と重複する箇所もありますが、再度自分の個人情報を入力します。なお、このページに入力するパスワードは楽天モバイルのパスワードです。先ほどの楽天会員のパスワードとは異なります。注意しましょう。
また、さりげなく書いてありますが、この画面でSIMカードの配送日時を指定できます。今回は最短の配送日時を選択しました。
すべて入力、選択したら一番下の「お支払い情報入力に進む」を押します。
MNP予約番号などを入力する
すると「お支払い情報」画面になります。クレジットカードと口座振替が選べますが、今回はクレカを選択しました。
この画面には、MNPで転入する際に重要な項目があります。MNPで転入する電話番号、MNP予約番号、その有効期限を入力します。見落とさないように注意しましょう。
また「本人確認方法」は画像のアップロードで行ない、契約内容はWebで見られるように選択しました。
これでよければ右下の「お申し込み内容確認へ進む」を押します。
申し込み内容を確認し、確定する
すると「お申し込み内容の確認」画面になります。これまでに入力、選択してきた内容が正しいことを確認しましょう。と同時に、同意のチェックボックスにチェックを付けます。下の方にこっそり配置してあるのがちょっと意地悪な感じがしますが、今回は楽天ひかりと楽天マガジンのチェックボックスにはチェックを付けませんでした。
これでよければ一番下の「申し込みを確定する」を押します。
端末保証オプションは「申し込まない」
申し込みを確定した後になぜか「端末保証オプション」画面が表示されますw よっぽど申し込んで欲しいんでしょうね。今回は「申し込まない」にチェックしました。で「上記の内容で決定する」を押します。
楽天モバイルの申し込みが完了する
これでようやく楽天モバイルの申し込みが完了しました。楽天会員のユーザーIDは、後で届くメールにも書いてありますが、この画面にも表示されています。念のため楽天会員のユーザーIDをメモしましょう。
さらに、本人確認書類の提出時に一時的に利用するだけのログインIDとパスワードも表示されます。これらもメモしましょう。本人確認書類の提出は後からでもできますが、今回は「今すぐ本人確認書類を提出する」を押しました。
本人確認書類提出専用ページに「ログイン」する
すると、本人確認書類提出専用ページの「ログイン」画面になります。先ほどメモした本人確認書類提出専用のログインIDとパスワードを入力してから「ログイン」を押します。
画像をアップロードする
すると、画像のアップロードページになります。今回は運転免許証の画像を提出することにしました。運転免許証の表面と裏面をスマホのカメラなどで撮影します。「ファイルを選択」を押して、いま撮影した運転免許証の画像を選択します。最後に「アップロードする」を押しましょう。
本人確認書類の提出が完了する
これで本人確認書類の提出が完了しました。本人確認の結果は数日後にメールで届きます。
申し込み完了メールが届く
しばらくすると、申し込み完了メールが届きます。今後の流れを一読しておきましょう。
本人確認書類の画像受領メールが届く
しばらくすると、本人確認書類の画像を受け取った旨のメールが届きます。特に目新しいことは書いてありません。読み捨てでいいでしょう。
本人確認完了メールが届く
しばらくすると、本人確認が完了した旨のメールが届きます。これでようやく楽天モバイルの申し込み手続きが無事完了しました。長々と書いてきましたが、スムーズに進めば、申し込み手続き自体は30分もあれば終わるでしょう。
数日後にSIMカードが契約者の住所に送られてきます。それまで楽しみに待ちましょう!
「価格.com特典」が適用されていることを確認する
「価格.com特典」の「事務手数料無料」がちゃんと適用されているのか? 後日確認してみました。事務手数料がかかる場合とかからない場合を比べると以下のようになります。
事務手数料がかかる場合
事務手数料がかからない場合(今回)
この通り、「価格.com特典」の「事務手数料無料」はちゃんと適用されていますね!
契約内容を確認できるようになりましたよメールが届く
楽天モバイルとの契約完了後、約1カ月経つとこんな感じのメールが届きます。どうやら、楽天モバイルのマイページに相当する「メンバーズステーション」で契約内容を確認できるようになったようです。

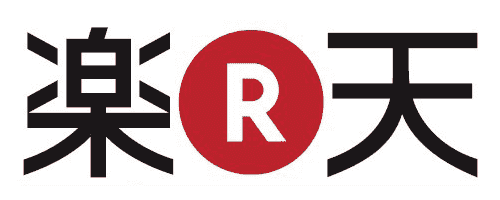


コメント