auのガラケーを解約したら、それに紐付いてる「au ID」も不要になりました。
不要になったau IDは解約したガラケー専用でした。この先、このau IDを使う予定はありません。ということで、不要になったau IDを削除することにしました。
ちなみにau的には、au IDの削除は「削除」じゃなくて「解約」と呼ぶようです。「au IDの解約」かぁ…。なんかしっくり来ませんが、とにかく手続きを進めましょう。
au IDの解約方法を確認する
au IDのヘルプページによると、au IDの解約はau IDサイト内の「会員情報」から行なえばいいようです。そんなに難しくなさそうですね。
なお、auのサービスをガッツリ使っている場合は、このヘルプページに書いてある注意事項をよく読んでからau IDをどう処分するか決めましょう。場合によってはau IDを解約できないケースがあるようです。
トップページの「ログイン」を押す
それではau IDを解約していきましょう。au IDのトップページを開いて、右上の「ログイン」を押します。
ガラケー解約後のau IDで「ログイン」する
つーか「解約後のau ID」って何でしょう? 実はガラケーの解約後は従来使っていたau IDではau IDのサイトにログインできないんですよ。なぜなら…、
ガラケーを解約するとau IDは問答無用で変更される
ガラケーを解約するとau IDは問答無用で変更されちゃうからです。だからガラケーの解約後は従来使っていたau IDではau IDのサイトにログインできないんですね。
ガラケー解約後のau IDは一定のルールに従って強制的かつ自動的に変更されます。例えばガラケーを解約したのが2017年11月29日であれば、従来使っていたガラケーのau IDの後ろに続けて、半角下線とハイフンなしの西暦日付が追加されます。
0*0********_20171129
ガラケーを解約すると、au IDはこんな感じになっています。従って、au IDのサイトにログインする際は、ガラケー解約後の新しいau IDを入力する必要があります。なおパスワードは今までと同じです。
「解約」を押す
au IDのサイトに無事ログインできたら、右側のメニューの一番上にある「会員情報」を押します。すると会員情報の下に階層メニューが表示されます。続けてその中にある「au ID会員情報」を押します。すると「au ID情報」の画面になります。「au ID」の欄に表示されている「解約」を押して下さい。
再度パスワードを入力し「OK」を押す
確認のため、再度パスワードを入力してから「OK」を押します。
注意事項を読み「解約」を押す
「au IDの解約 ご注意」という画面になったら、注意事項を読んでから一番下の「解約」を押します。
最後に「解約」を押すと…
「au IDの解約 確認」という画面になったら、今回解約するau IDを確認してから「解約」を押します。
au IDの解約が完了する
画面が変わって「au IDを解約しました」と表示されたら、au IDの解約は完了です。「戻る」をクリックしてau IDのトップページへ戻りましょう。
再度ログインしようとしてみる
ログインできなければオーケー
念のため再度ログインを試みて「au IDまたはパスワードが違います」というエラーが出ればオーケーです。解約したau IDはすでに使えなくなっています。
解約したau IDは削除する
最後に、不要となったau IDをパスワード管理アプリなどから削除すれば一件落着です。
お疲れさま!

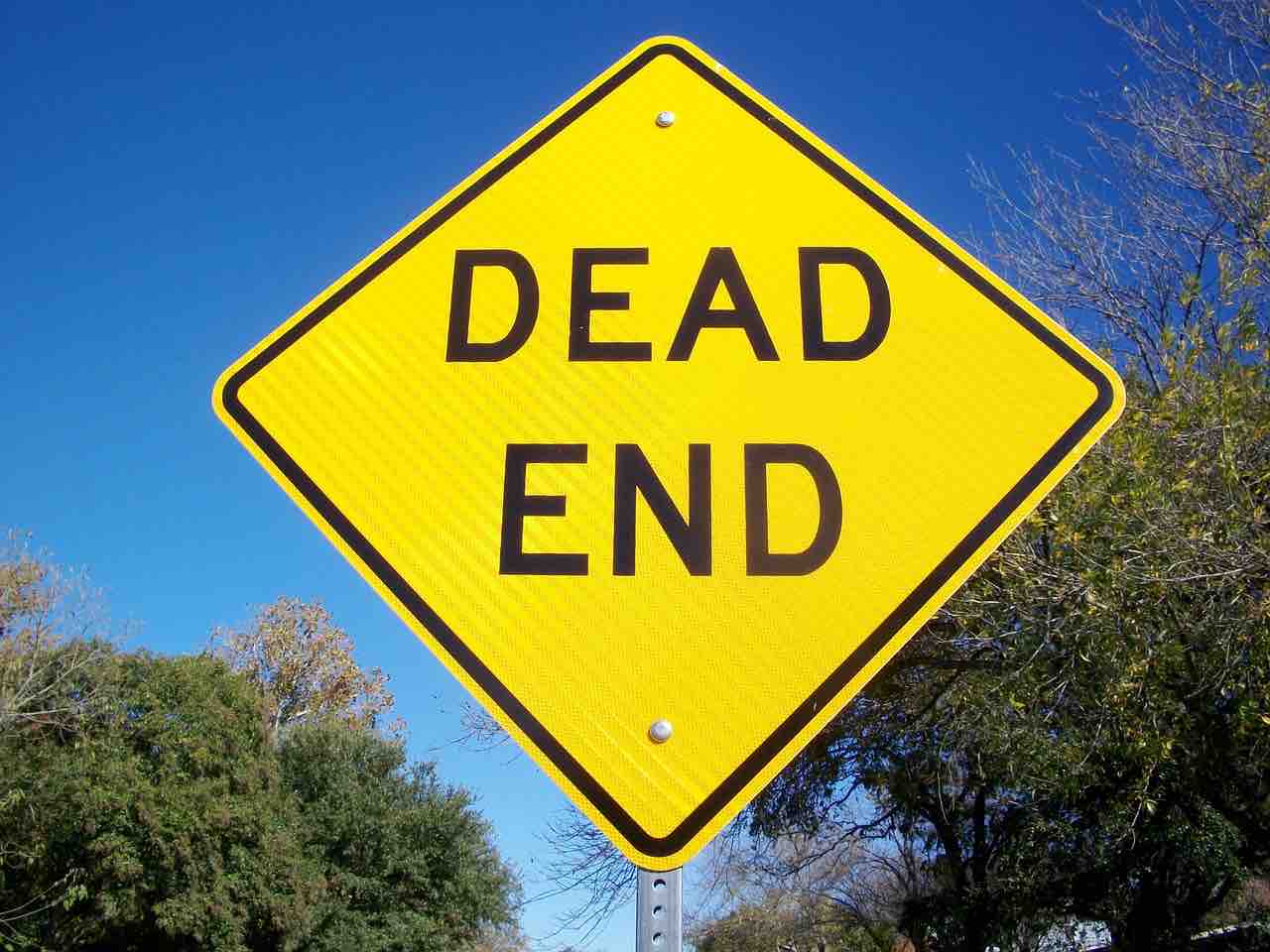


コメント