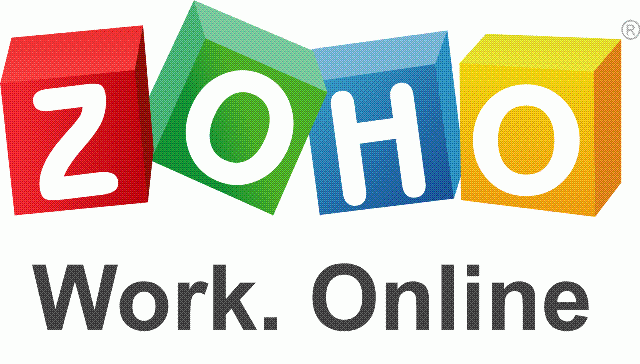
送ったメールが迷惑メールと判断されたら困るよね?
オレが愛用中の「Zoho Mail」は、独自ドメインのメールアドレスでやり取りできる。
だけど、Zoho Mailに設定した独自ドメインが、ドメイン所有者のものであることを証明する「送信元認証」は、初期状態のままではやってくれないんだよね。
なので、Zoho Mailで独自ドメインを使ってる場合は、送信元認証を自分で行なう必要がある。
まずはメールアドレスの現状を把握する
「mail-tester」というサイトを使うと、自分のメールアドレスの正当性を簡単にチェックできるよ。日本語表記じゃないけど、まぁ何とかなるっしょw
表示されたメールアドレスをコピーする

mail-testerを開くと、使い捨てメールアドレスが表示されるので、黙ってこのメアドをコピーしよう。ブラウザはそのままにしといてね。また後で使うから。
そのメールアドレス宛てにメールを送信する

独自ドメインで運用中のZoho Mailに切り替え、先ほどコピーしたメールアドレス宛てにメールを「送信」する。
今回は、送信元認証のチェックをしたいので、本文などはあえて適当にしといたw
ちなみにmail-testerは、1つのメールアドレスから1日3回まで無料でチェックできる。
しばらくして「THEN CHECK YOUR SCORE」をクリックする

メール送信後2〜3分が経過したらmail-testerに戻り「THEN CHECK YOUR SCORE」をクリックする。
メアドの正当性が10点満点で評価される

オレの独自ドメインのメールアドレスは、総合評価10点満点中5.2点だった。悪くはないが、良くもない。
もしかしたらすでにどこかのメールサービスでは、オレが送ったメールは迷惑メールと判断されてるかもしれないな…。
不安になったので、画面下半分にある各項目を開き、詳細を確認してみよう。
送信元認証の3大ポイントを確認する

上から3番目の「You’re not fully authenticated」をクリックすると、その内容がズラズラと出てくる。中でも注目したいのは、
- SPF(=Sender Policy Framework)
- DKIM(=DomainKeys Identified Mail)
- DMARC(=Domain-based Message Authentication, Reporting and Conformance)
という3個のキーワードな。これらが、送信元認証の3大要素なんだってさ。確かにどれも成績が悪い。
つまり「SPF」、「DKIM」、「DMARC」の設定をちゃんとやれば、オレが送ったメールは迷惑メールとして扱われなくなるということなんだな。
てことで、1つずつ設定してみよう。
SPFを設定する
DNSにSPFレコードを追加する

ドメインを管理してるムームードメインのコントロールパネルから「ムームーDNS」を開き、その中に「SPFレコード」という認証情報を追加する。
- サブドメイン:何も入力しない。
- 種別:「TXT」を選択する。
- 内容:以下の文字列をコピペする。
v=spf1 mx include:zoho.com ~all
「内容」の部分は「mx」が抜けててもいいのかもしれないけど、オレはmxを入れといた。
SPFレコードを追加したら「セットアップ情報変更」をクリックし、変更を反映させよう。SPFの設定はこれだけで完了だよ。
SPFを追加しただけで成績が2点上がった!

メールアドレスの正当性を再度チェックしたい場合は、メールを送り直す必要はない。ページの左真ん中にあるリロードボタンをクリックすると、再度メールアドレスの正当性をチェックできる。
SPFレコード追加後に再チェックをしてみたら、SFPの評価がちゃんと改善されたよ!得点は2点上がり、背景のイラストも明るくなった(^^)
DKIMを設定する
Zoho Mailの「DKIMセレクター」を開く

Zoho Mailを開き、右上の「ギア」ボタン→「コントロールパネル」→「メールの管理」→「メール認証」→「DKIM」→「ペン(=編集)」ボタンをクリックする。
「セレクターの追加」をクリックする

DKIMセレクターが開くので「ドメイン」欄が該当の独自ドメインになってることを確認してから「+セレクターの追加」をクリックする。
「セレクター名」を入力する

「新しいセレクター」作成画面が開くので、任意のセレクター名を入力してから「保存」をクリックする。
セレクター名は何でもいいんだけど、オレは「tarou」みたいにしといた。
「TXTレコード値」をすべてコピーする

「TXTレコード値」という欄が現れるので、その中にある長〜い文字列をすべてコピーする。
DNSにDKIMレコードを追加する

ドメインを管理してるムームードメインのコントロールパネルに切り替えよう。そこから「ムームーDNS」を開き、その中に「DKIMレコード」という認証情報を追加する。
- サブドメイン:先ほど入力したセレクター名を入力する。
- 種別:「TXT」を選択する。
- 内容:先ほどコピーしたTXTレコード値をペーストする。
ムームードメインの場合は、サブドメインにちょっとしたコツがいる。
例えば、独自ドメインが「hogehoge.com」で、自分で入力したセレクター名が「tarou」の場合は、サブドメインに、
tarou._domainkey.hogehoge.com
と入力するんじゃなくて、
tarou._domainkey
のみを入力しよう。じゃないと、うまく反映されないんだよね。
DKIMレコードを追加したら「セットアップ情報変更」をクリックし、変更を反映させよう。
「OK」をクリックする

再度「OK」をクリックする

しばらくしたらZoho Mailの「認証」をクリックする

ムームードメインにDKIMレコードを追加した後30分ぐらい経ったら、再度Zoho Mailに戻り「認証」ボタンをクリックする。
オレの場合は、DKIMレコード追加直後に「認証」しようとしたら、エラーが出た。なので、しばらくしてから認証した方がイライラせずに済むんじゃないかな?
認証ボタンが消えたらオーケー

「認証済み」となったことを確認する

先ほどの「セレクターリスト」の画面まで戻り、今回追加したセレクター右隣の「Status」が「認証済み」になってれば、うまく設定できた証拠だよ。
さらにその右隣の「☆」をクリックし、今回追加したセレクターを「デフォルトセレクター」に設定しとこう。
「有効」をクリックする

先ほどの「ドメイン一覧」の画面まで戻り、独自ドメインの右隣にある「◯」をクリックし「有効」にしよう。円ボタンが緑色になれば、DKIMの設定は完了だよ。
DMARCを設定する
DNSにDMARCレコードを追加する
再度、ドメインを管理してるムームードメインのコントロールパネルに切り替えよう。そこから「ムームーDNS」を開き、その中に「DMARCレコード」という認証情報を追加する。
- サブドメイン:「_dmarc」と入力する。
- 種別:「TXT」を選択する。
- 内容:以下の文字列をコピペする。
v=DMARC1; p=none
最終的にこうなればオーケー

はい、これで「送信元認証3兄弟」の設定がすべて完了したよ!
みんなもチェックしてみよう!

送信元認証の設定後に再度メールアドレスをチェックしてみたら、ご覧の通り、成績は良くなった。特に、今回設定したSFPとDKIM、DMARCはまったく問題ないので、ひと安心だな。
繰り返しになるけど、送ったメールが迷惑メールと判断されたら困るよね?
オレみたいに、Zoho Mailで独自ドメインのメールアドレスを運用してる人は、ぜひ1度チェックしてみることをオススメします!

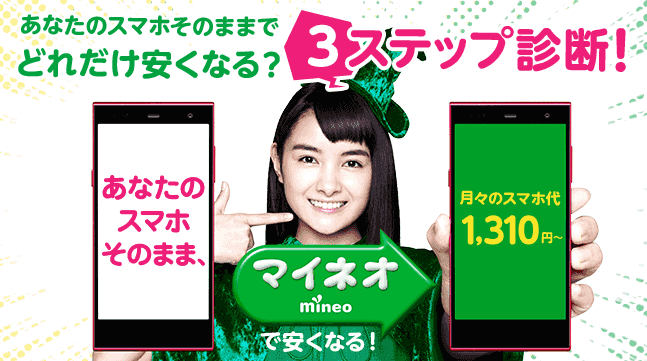

コメント