令和初日にSSL化したばかりこのブログ。
ホッとしたのも束の間。SSLの更新エラーが発生しちゃいました…。
SSLの更新て?
このブログは、スターサーバーの「無料独自SSL」というサービスを利用しています。
スターサーバーの無料独自SSLには、証明書の有効期限があります。証明書の有効期限は証明書の発行日から90日間と決まっています。
で、証明書の発行日から60日が過ぎると、証明書は自動更新される仕組みになっています。ところが今回はその証明書の更新がうまく行かなかったみたいです。
スターサーバーからお叱りのメールが来た
いつもお世話になっているスターサーバーから「重要」と書いたメールが届きました。
タイトルは「SSLサーバー証明書更新未完了のお知らせ」となっています。
どうやら証明書の更新がうまくできなかったようです。メールの内容を読んでみると、
SSLサーバー証明書には有効期限があるのね。こっちで有効期限の延長手続きをしようとしたけど、なぜかエラーになって手続きが完了しなかったぞ。ちゃんと確認してくれよな。
的なことが書いてあります。フム。そう言われてもなぁ。
急ぐなら「サーバー管理ツール」から自分で更新してね。
とのことなので、自力で何とかしてみましょうかね。
まずは現状を把握しよう
まずは現状を把握してみましょう。SSLの更新状況の確認方法は以下の通りです。
スターサーバーの「サーバー管理ツール」にログインする。
↓
左側のメニューの「ドメイン」欄を見る。
↓
その中にある「SSL設定」を押す。
↓
「対象ドメイン選択」の画面になったら、SSLを更新したいドメイン名の「選択」を押す。
↓
「SSL設定」の画面になり、そこに無料独自SSLの更新結果が書いてある。
ご覧の通り、確かに「自動更新に失敗しました」と書いてありますね…。SSLの更新エラーです。
この時点ではまだ何もエラーに対処していませんが、とりあえず「更新」を押してみますw
怪しいのはリダイレクト?
すると「無料独自SSL追加」タブに切り替わり「SSLサーバ証明書の更新を行う前に」という注意書きが表示されます。
よく見るとその中には、証明書の更新に失敗するケースがいつくか書いてあります。よく読んでみると、心当たりが1つだけありました。
実はこのブログ、保護されていない「http://」で開こうとすると、保護されている「https://」に強制的に転送するよう設定してあるんです。そう、リダイレクトするようになっているんです。
あらためて更新に失敗するケースを見てみましょう。消去法で確認したんですが、やはりこのリダイレクトが怪しそうです。
仕方がないので、SSL証明書の更新の間だけ一時的にこのリダイレクトをやめることにしました。で、SSLの更新が成功したら元に戻す。つまり再びリダイレクトするように設定します。
ということで、いったんスターサーバーの画面から離れます。
一時的にリダイレクトしないようにする
一時的にリダイレクトしないようにするには、このブログを司っている「.htaccess」という重要なテキストファイルを編集する必要があります。
「.htaccess」を編集するには「アプリでやる方法」と「ブラウザでやる方法」の2種類を選べます。
アプリでやる方法はちょっと複雑で、詳しい人向けです。ブラウザでやる方法はかなりカンタンで、ビギナー向けです。
以下、両方のやり方を紹介しますが、どちらでも好きな方法でやって下さい。
アプリでやる方法
アプリでやる場合、作業の流れは以下のようになります。
FTPアプリで「.htaccess」をダウンロードする。
↓
テキスト編集アプリで「.htaccess」を編集し、保存する。
↓
FTPアプリで「.htaccess」を元の場所にアップロードする。
今回は、Mac版の「FileZilla」というFTPアプリと、Macに最初から入っている「テキストエディット」を使いました。
「編集」と言うと難しそうに聞こえますが、要するに、特定の行の先頭に「#」を追加して、その行をコメント化するだけのことです。
#RewriteEngine On
#RewriteCond %{HTTPS} !on
#RewriteRule ^(.*)$ https://%{HTTP_HOST}%{REQUEST_URI} [R=301,L]
テキストエディットで編集内容を保存したら、FileZillaで「.htaccess」を元の場所へアップロードすればオーケー。これで一時的にリダイレクトしないようになります。
ブラウザでやる方法
ブラウザでやる場合は、スターサーバーの専用ツールで「.htaccess」を編集し、保存するだけです。
スターサーバーの「サーバー管理ツール」にログインする。
↓
左側のメニューの「FTPアカウント設定」を押す。
↓
「対象ドメイン選択」の画面になったら「.htaccess」を編集したいドメインの「選択」を押す。
↓
「FTPアカウント設定」画面の「FTPアカウント一覧」のタブが開いたら「WebFTP」欄の「ログイン」を押す。
↓
「.htaccess」の右隣にある鉛筆ボタンを押して、編集モードで開く。
↓
確認画面の「OK」を押す。
↓
「.htaccess」の内容を編集したら「上書保存」を押す。
複雑そうに見えますが、一連の作業はブラウザだけで完結するため、とてもカンタンです。
「.htaccess」の編集内容は以下の通りです。これはとアプリでやる場合とまったく同じですよ。
#RewriteEngine On
#RewriteCond %{HTTPS} !on
#RewriteRule ^(.*)$ https://%{HTTP_HOST}%{REQUEST_URI} [R=301,L]
「SSL〜確定」を押す
再びスターサーバーの画面に戻り「SSLサーバー証明書を更新する(確定)」を押します。
しばし待つ
そのまましばらく待ちます。だいたい1分ぐらいすると…、
SSLサーバー証明書の更新が完了する
「●●●に独自SSLを更新しました」と表示されます。これで完了です。いざやってみると、あっけないものですね。
念のため確認する
いったん別のタブに切り替えてみて、再度「無料独自SSL追加」タブに戻って来ます。
すると「すでにSSLが設定されています」と表示されるので、どうやら成功したっぽいですね。
しばらくはリダイレクトさせます
最後に、リダイレクトの設定を元に戻します。
で、http://worpaholic.com/、http://www.worpaholic.com/、https://www.worpaholic.com/がすべてhttps://worpaholic.com/にリダイレクトされることを確認したら、一件落着です。
お疲れさま!
httpからhttpsへのリダイレクトはもう必要ないかな? とも思いますが、しばらくはこのまま継続します。SSL化してからまだ日が浅いので。
で、おそらく次回もSSL証明書の自動更新に失敗すると思います。そしたらまた今回と同じ対処をすればいいんですもんね。
httpからhttpsへのリダイレクトは、そうだなぁ、SSL化から1年立った頃にでも外そうと思います。


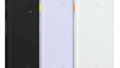

コメント