
mineoを契約すると「〜@mineo.jp」というメールアドレスがもれなく1個もらえてね。
契約完了後は、重要な連絡はこのmineoメールに届くんだけど、残念ながらmineoメールにはWebメールがなく、さらにパソコンからも利用できる「メール設定メニュー」にはメール転送の項目がない。
つまり、mineoメールのためだけに、スマホとかパソコンのメーラーに、1個余分にアカウントを設定しなきゃならない。
オレとしては管理するものをなるべく減らしたいので、
Gmailさえチェックしてれば、重要な連絡を見落とすおそれがない。
状態にしたかった。
で、Gmailでmineoメールを送受信できるようにしてみた。
メールを受信するための設定方法
ブラウザーでGmailの設定を開く

「アカウントとインポート」タブをクリックする

「自分のPOP3メールアカウントを追加」をクリックする

mineoメールアドレスを入力し「次のステップ」をクリックする

mineoメールアドレスは、マイページ→「ご契約内容照会」に書いてある。
mineoメールのパスワードを入力し「アカウントを追加」をクリックする

mineoメールのパスワードも、マイページ→「ご契約内容照会」に書いてある。
パスワード以外の内容は初期状態のままでオーケー。ラベルなどは必要に応じて付けよう。
なお、POPサーバーは以下の2種類から選択できるようになってるけど、初期状態はSSLありの方になってるので、特に必要がなければ、そのままにしておこう。
SSLあり
- POPサーバー pops.mineo.jp
- ポート 995
SSLなし
- POPサーバー pop.mineo.jp
- ポート 110
「アカウントを追加」をクリックすると、Gmailでmineoメールを受信する設定が完了する。
続けてメールの送信も行なう場合の設定方法
「次のステップ」をクリックする

これ以降の設定が必要あるのは、Gmailからmineoメールを送信する必要がある場合のみ。その必要がなければ「いいえ」にチェックし、設定を終わらせよう。
送信者名を確認し「次のステップ」をクリックする

オレの場合は、もともとの送信者名が日本語表記になってた。万が一、海外の方とメールをやり取りするときのことを考え、念のためアルファベット表記に変更しておいたよ。
mineoメールのパスワードを入力し「アカウントを追加」をクリックする

「SMTPサーバー」は、初期状態のままでオーケー。
ちなみにmineoのマイページには、
SMTPサーバーは 「smtpauth.mineo.jp」、SMTPサーバーのポート番号は「587」になります。
って書いてあるんだけど、その通りに入力してみたら、なぜかエラーでうまく行かなかった。TLSに切り替えてもみたけど、やはりエラーでダメだった。
mineoのメールアドレスに確認メールが届く

すでにmineoメールはGmailで受信できるようになってるので、すぐに確認メールが届く。
メール本文を開き「確認コード」をコピーするかリンクをクリックする

認証はどちらでやってもかまわないんだけど、今回は「確認コード」でやってみよう。
確認コードを貼り付け「確認」をクリックする

ブラウザーにこのような画面が表示されてるので、先ほどコピーした「確認コード」を貼り付け「確認」をクリックすれば、送信サーバーの設定は完了する。
ちゃんと設定できたかの確認方法
再度Gmailの設定のアカウントタブを開き「POP3〜」と「名前」の部分が以下のようになってればオーケー。
受信サーバーの設定結果

送信サーバーの設定結果

最後に念のため、mineoメールで正しくメールを送受信できるかの確認までしておけば完璧だね!
ちなみに、Gmailに設定したmineoのメールアドレスで、紹介キャンペーンの特典送付メールを無事に受信できました!


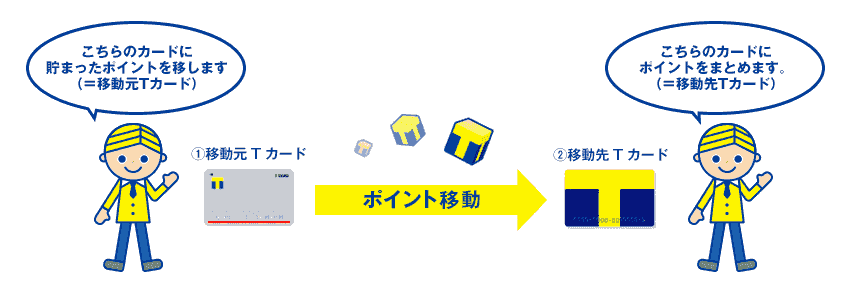
コメント