Appleのサブスクを解約する方法がいくつかありますが、この記事では、サブスクで契約している「Apple Arcade」をMacやWindowsで解約する方法をご紹介します。
解約に使うアプリを確認する
解約に使うアプリは、Macの「Music」もしくは、Windowsの「iTunes for Windows 10」です。
MacのMusicアプリはMacに初めからインストールされており、準備の手間はかかりません。一方のiTunes for Windows 10アプリは下記ページからダウンロード&インストールする必要があり、ひと手間かかります。
つーか、Windows 11…の場合は一体どうすればいいんでしょうか?( ̄◇ ̄;)
実際に解約してみた
MacとWindowsとで使うアプリは異なりますが、解約方法はほぼほぼ同じです。今回はMacのMusicアプリで解約してみました。
Macのアプリ一覧の中からMusicアプリを選択し、起動します。
Musicアプリが起動したら、左上のメニューの中にある「アカウント」>「アカウントを見る」の順に押します。
Apple IDやパスワードの入力を求める画面が出たら、Apple IDやパスワードを入力してから「サインイン」を押します。
Musicアプリが起動すると「アカウント情報」の画面が開きます。この画面を一番下までスクロールすると「設定」欄が見えるので、下の方にある「サブスクリプション」の右端の「管理」を押します。
すると「サブスクリプション」画面が開き、現在サインインしているApple IDで契約している、もしくは過去に契約していたことのあるサブスクの一覧が表示されます。
この画面は大きく、現在契約中の「有効」欄と、過去に契約したいたことのある「停止」欄に分かれているので、「有効」欄の中にある「Apple Arcade」を見つけ、その右端にある「編集」を押します。
「Apple Arcade」の「サブスクリプションを編集する」の画面が開いたら、下のほうにある「サブスクリプションをキャンセルする」を押します。なお、このボタンを押しても、いきなり解約されることはありませんので、ご安心くだされ。
最終確認のための「キャンセルを確認する」の画面が出たら、右下の「確認」を押します。このボタンを押すと「Apple Arcade」は解約されます。
これで「Apple Arcade」を解約できました。「サブスクリプションを編集する」の画面が表示されたら、月額課金が0円になっていることと、サブスクをキャンセルした日が今日になっていることを確認し、右下の「完了」を押します。
「サブスクリプション」画面が表示されたら、いま解約した「Apple Arcade」が「停止」欄の中に表示されていることを確認しましょう。これでちゃんと「Apple Arcade」のサブスクを解約できました。
実は無料お試しで3か月契約していたんですが、結局1度も使うことなく解約しちゃいました( ̄O ̄;)
お疲れさま!



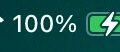
コメント