潜入捜査をやっていると(?)こっそり録音したい場面に遭遇することが多々あります。Wear OS 2.0搭載のスマートウォッチ「SKAGEN Falster 3」にボイスレコーダーを仕込んでみました。
「簡単ボイスレコーダー」をインストールする
Falster 3とスマホ「Pixel 3a」の双方にそれぞれ「簡単ボイスレコーダー」をインストールします。同アプリは無料です。
インストールが完了すると、Falster 3のアプリ一覧に「簡単ボイスレコーダー」が現れます。
側面ボタンに「簡単ボイスレコーダー」を割り当てる
「簡単ボイスレコーダー」、画面をタップして呼び出してもいいんですが、いざというときのために、Falster 3の側面ボタンで「簡単ボイスレコーダー」を呼び出せるようにしておきます。設定方法は下記の通り、カンタンです。
「設定」→「カスタマイズ」→「右上」または「右下」に割り当てる
今回は「右上」ボタンに割り当ててみました。オレの場合、Falster 3を上下反転させて使っているため、実際の側面ボタンの位置は左下になります。Falster 3はいつも左腕にはめているので、ちょうど右手親指で側面ボタンを押す格好になりますね。
録音したいときは側面ボタン3回押し
いざ録音を開始するときは、Falster 3の側面ボタンを続けて3回押せばオーケーです。
1回目は画面スリープを解除するため。2回目は「簡単ボイスレコーダー」を呼び出すため。3回目は録音を開始するためです。
画面に触れずとも、側面ボタンだけで録音を開始できるため、潜入捜査にピッタリです(^◇^;)
録音が始まるとこのような画面になります。
賢いことに、録音はFalster 3がスリープし、画面が消えていても継続されますし、文字盤や別アプリに切り替えても継続されます。もちろん、Pixel 3aの「簡単ボイスレコーダー」を起動させておく必要もありません。使い勝手は良好ですよ!
一時停止と録音再開も側面ボタンで!
録音を一時停止したいときは、側面ボタンを押します。
するとこのような「一時停止中」の画面になります。録音を再開したいときは再度側面ボタンを押せばオーケーです。
録音を終了したいときは右端の「レ」を押します。すると、音声ファイルがスマホに保存されます。
録音をキャンセルしたいときは左端の「×」を押します。
スマホへの取り込みは自動
録音を終了させると音声ファイルは自動的にスマホアプリに取り込まれます。なかなか取り込まれない場合は、画面を上から下へなぞって同期アイコンを押し、手動で同期させましょう。
録音したファイルはスマホアプリで再生する
録音したファイルはスマホアプリで再生し、その場で確認できます。スマホのどのフォルダに保存するかは自分で選べます。
録音したファイルはPixel 3aの「ファイル」アプリなどで自由に扱えます。「Googleドライブ」にアップロードしたり、メールで送ったりできて、取り回しがしやすいですよ。
さ、次の潜入捜査に出発だ!( ̄▽ ̄;)



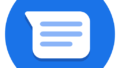
コメント