「iMac」と「Pixel 3a」で「Chrome」Webブラウザを利用していて、2段階認証のときに便利だなぁと感心したことがあったのでご紹介します。
すべてのChromeに同じGoogleアカウントでログインしておく
今回の話の大前提として、すべてのChromeに同じGoogleアカウントでログインしておく必要があります。まだログインしていない場合は、すべてのChromeに同じGoogleアカウントでログインしてください。今回は、iMacのChromeとPixel 3aのChromeに同じGoogleアカウントでログインしてあります。
iMacのChromeでログインしようとする
いまiMac、つまりパソコンで作業しています。2段階認証を設定してある某Webサイトに、iMacのChromeでログインする必要が出てきました。このWebサイトのログインIDを入力し、「次へ」を押します。
この手順はとくに変わったことはありません。
確認コードがSMSで送信される
この某Webサイトには2段階認証を設定してあるため、登録済みの電話番号宛てに、ログインに必要な確認コードがSMSで送信されました。オレの場合はPixel 3aに届くようになっています。
Pixel 3aに届いたChromeの通知の「送信」を押す
ここでいったんiMacから離れ、Pixel 3aを操作します。
この手順がポイントです。
確認コードはSMSで送信されたんですが、実際にPixel 3aに届いたのはSMSとChromeの通知の2種類です。このうちChromeの通知に書いてある「送信」を押します。SMSの通知はスルーしましょう。
Pixel 3aでの作業はたったこれだけ。肝心の確認コードを覚えたり、コピーしたりする必要は一切ありません。
iMacのChromeに確認コードが入力された!
再びiMacに戻り、Chromeを見てみます。すると、先ほどPixel 3aに届いた確認コードが「確認コード」の入力欄にすでに入力されているじゃありませんか!初めてやったときは便利すぎてちょっと感動しました。
後は「ログイン」を押せばログイン完了です。
Pixel 3aでも同じことができる!
上記でご紹介したのはiMacとPixel 3a、つまりパソコンとスマホ間のChromeの連携機能でした。では、スマホ単体ではどうなのか? 試してみました。
Pixel 3aのChromeで某サイトにログインしようとすると、やはり確認コードがSMSでPixel 3aに送信されます。
SMSが届くと、その直後に、小さな画面がポップアップ。SMSに書いてある確認コードを読み取っていいかどうか、Chromeが訊いてきます。ここで「Allow」を押して許可します。
すると、確認コードが自動的に入力されました!スマホ単体でも2段階認証用の確認コードは自動入力できるんですね。
似たような機能はiPhoneやiPadにもありますが、Pixel 3aでもこのようなことができるようになって、嬉しい限りです。
Chromeユーザーへの恩恵
こうした機能がいつから使えるようになったのか分かりませんが、とにかく便利で助かります。これで少しは2段階認証がラクになりました(^_^)

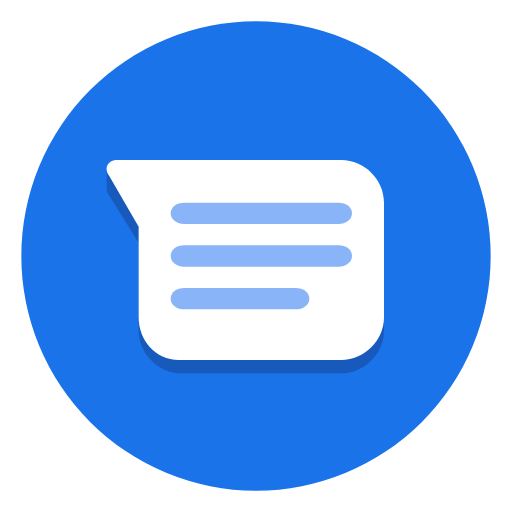


コメント