スマートウォッチの「Mi Band 4」(=日本名はMi スマートバンド 4)は運動や睡眠といったエクササイズデータをスマホ上の「Mi Fit」アプリに記録します。万が一に備えてエクササイズデータをバックアップしておくと安心です。この記事ではMi Fitアプリに記録されたエクササイズデータをバックアップする方法をご紹介します。
エクササイズデータをエクスポートするだけ
バックアップと言ってもやることは超単純です。Mi Fitアプリ内のエクササイズデータをエクスポートし、ダウンロードするだけです。この作業自体はスマホでもできますが、今回はパソコンにバックアップ。ついでにエクササイズデータの中身をGoogleスプレッドシートで確認するところまでやってみました。
スマホでの作業
まずはスマホで作業します。
「Mi Fit」アプリを開く
Mi Band 4のエクササイズデータはスマホ上のMi Fitアプリに記録されています。エクササイズデータを取り出すには、まずMi Fitアプリを開きましょう。
今回はAndroid版アプリでやってみます。
「プロフィール」を押す
Mi Fitアプリを開いたら、右下の「プロフィール」を押します。
「設定」を押す
「プロフィール」タブを開いたら、一番下の「設定」を押します。ここまでは当てずっぽうでもどうにか辿り着けるんですが、問題は次です。
「バージョン情報」を押す
ここから先がちょっと分かりにくい。「設定」画面が開くんですが、それらしき項目は見当たりません。一瞬「アカウントとセキュリティ」かな? となりそうですが、さにあらず。実は一番下の「バージョン情報」を押す必要があるんですねー。
「ユーザー権利の行使」を押す
すると「バージョン情報」の画面になります。この画面にもそれらしき項目は見当たりません…。でもよーく見ると、一番下の「ユーザー権利の行使」の説明欄に「データのエクスポート」と書いてあります。なのでこの「ユーザー権利の行使」を押します。
「データをエクスポート」を押す
するとなぜか「アカウントを削除」の画面になります。が、一番下に「データをエクスポート」という項目があります。これを押しましょう。
「決定する」を押す
「データをエクスポート」の画面になったら、一番下の「決定する」を押します。「データ漏洩」云々と脅されますが、無視して先へ進みます。
Mi Fitアカウントで「サインイン」する
「サインイン」の画面になったら、データをエクスポートしようとしているMi Fitアカウントで「サインイン」しましょう。
エクスポートするデータを選択する
どのエクササイズデータをエクスポートするかは、この画面で指定します。エクササイズデータはざっくり6つのカテゴリから選べます。もちろんすべてのカテゴリを選択しても構いませんよ。「日付」欄で、いつからいつまでのデータをエクスポートするかを選択したら、右下の「決定する」を押します。
メールアドレスと認証コードを入力する
画面が切り替わったら、エクスポートするデータの送信先メールアドレスと、画面に表示されたランダムな認証コードを入力します。入力するメールアドレスはMi Fitアカウントのメールアドレスと異なっても構いません。認証コードがうまく読み取れないときは、右上の「︙」→「更新」を押して別の認証コードを表示させましょう。両方とも入力したら、右下の「決定する」押します。
データのエクスポートが完了する
これでエクササイズデータのエクスポートが完了しました。後はエクスポートしたデータが、先ほど入力したメールアドレスに届くのを待つだけです。この画面には「だいたい30分ぐらいかかります」と書いてありますが、実際はスグに届きました。ここまで来たらMi Ftiアプリから離脱して構いません。ちなみにこの画面の「閉じる」を押すと、先ほどの「バージョン情報」の画面に戻ります。
パソコンでの作業
ここから先はパソコンでの作業になります。スマホでもできますが、今回はMacでやってみました。
ダウンロードの案内メールが届く
しばらくすると、先ほど入力したメールアドレス宛てに「システム通知」というメールが届きます。本文を開いて「データをエクスポー」というボタンを押します。
Mi Fitアカウントで「Sign In」する
するとブラウザに切り替わり、サインインを求められます。Mi Fitアカウントで「Sign In」しましょう。
パスワードをコピーする
すると「ダウンロードの準備ができました」の画面になります。そうしたらそこに書いてあるパスワードをコピーしておきましょう。このパスワードは後ほど、ダウンロードした圧縮ファイルを開く際に使います。パスワードをコピーしたら「Download」を押します。
エクササイズデータのダウンロードが完了する
これでエクササイズデータのダウンロードが完了しました。ダウンロードしたファイルはZip圧縮形式です。エクササイズデータをバックアップするだけなら、このZip圧縮ファイルをパソコンやクラウドなど適当な場所に保存しておけばオーケーです。今回はエクササイズデータの中身を確認したいため、この圧縮ファイルを解凍して開いてみます。
パスワードを貼り付ける
すると、圧縮ファイルを開くためのパスワードを求められます。ここに先ほどコピーしたパスワードを貼り付けます。その後、右下の「OK」を押します。
圧縮ファイルの中身を取り出せた
圧縮ファイルを解凍すると、自動的にフォルダが現れます。このフォルダを開きましょう。
エクササイズデータが入っている
フォルダを開くとさらにフォルダが見えます。これらのフォルダは、先ほどエクスポートの際に選択した6種類のエクササイズデータに対応しています。
- ACTIVITY:歩数や消費カロリーなど
- BODY:体重や体脂肪など
- HERATRATE:心拍数と測定時刻
- SLEEP:入眠時刻や起床時刻など
- SPORT:ワークアウトの種類や消費カロリーなど
- USER:身長や体重など
どれでも構いません。フォルダの中身を開いてみましょう。
CSVファイルがあった!
個々のエクササイズデータはCSV(=カンマ区切りテキスト)ファイルにまとまっています。CSVファイルなら任意の表計算アプリなどで開いて中身を見られますね!
CSVファイルの中身を見てみる
エクササイズデータのCSVファイルをGoogleスプレッドシートで開いてみると、こんな感じで中身を確認できました。いわゆる生データってヤツですね。これで万が一のことがあっても、エクササイズデータだけはどうにか死守できそうです。



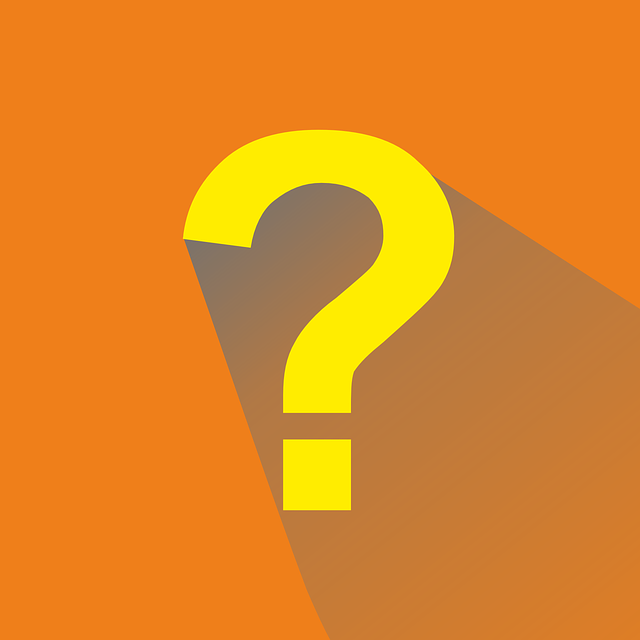
コメント