この記事では「Google I/O」という文字盤を、Androidスマホを通じてMi Band 4に入れる方法をご紹介します。
- Mi Band 4に文字盤を追加する方法
- Mi Band 4の文字盤の仕組み
- Mi Fitアプリから文字盤を削除する方法
Mi Band 4に文字盤を追加する方法
「Mi Band 4 WatchFaces」アプリをインストールする
まず、文字盤を追加するためのアプリをAndroidスマホにインストールします。
Androidスマホで「Google Play」アプリを開き、「Mi Band 4 WatchFaces」というアプリを「インストール」しましょう。同アプリは無料です。
「Mi Band 4 WatchFaces」アプリを「開く」
アプリのインストールが完了したら「開く」ボタンを押します。
「All categories↓」を押す
「Mi Band 4 WatchFaces」アプリが開くと、同アプリのトップ画面が表示されています。
続けて、画面上部の「All categories↓」を押します。
「Technologies」を押す
カテゴリーの一覧が開くので、下の方へスクロールし、「Technologies」を押します。
虫眼鏡みたいなアイコンを押す
「Technologies」の画面に切り替わったら、右下の虫眼鏡のような形をしたアイコンを押しましょう。
絞り込み条件を選択し、「TO APPLY」を押す
「Filter」の画面になったら、この画像の通りに項目ををオンにしてから、右下の「TO APPLY」を押します。
「Google I/O」の文字盤を探す
すると「Technologies」の画面に戻り、絞り込み結果がされます。
この画面を下の方へスクロールし、「Google I/O」の文字盤を探しましょう。
「Google I/O」の文字盤を見つけたら、これを押します。
「INSTALL」を押す
文字盤の詳細画面が開いたら「INSTALL」を押します。
「PERMIT THE ACCESS」を押す
初めて文字盤を追加するときは「PERMIT THE ACCESS」という画面が出るので、これを押します。
なお、ここから先の4枚の画面は2回目以降は出ません。
「このフォルダを使用」を押す
するとAndroidスマホの内部ストレージが開くので「このフォルダを使用」を押します。
このボタンを押すと「Mi Band 4 WatchFaces」アプリがこのフォルダにアクセスできるようになります。それがイヤなら別の場所を指定しましょう。
「許可」を押す
ストレージ内のファイルへのアクセスを許可画面が出るので「許可」を押します。
再度「INSTALL」を押す
すると文字盤の詳細画面に戻るので、再度「INSTALL」を押します。
「OPEN MIFIT」を押す
ボタンの表示が変わったら「OPEN MIFIT」を押します。
「Mi Fit」アプリの「プロフィール」を押す
すると「Mi Fit」アプリに切り替わり、同アプリのトップ画面が表示されます。続けて、右下の「プロフィール」を押します。
「マイデバイス」のバンド名を押す
「プロフィール」の画面になったら、文字盤を追加したいMi Band 4のデバイス名を押します。
「ストア」を押す
Mi Band 4の画面が開いたら「ストア」を押します。
「マネージャー」を押す
「ストア」の画面になったら、右上の「マネージャー」を押します。
文字盤を押す
「マネージャー」の画面になったら「ローカルバンドディスプレイ」の欄に、先ほどインストールした文字盤があることを確認してください。ここに文字盤があれば、文字盤をAndroidスマホに取り込めています。
ただし文字盤はまだMi Band 4には入っていません。続けて、この文字盤を押します。
「文字盤を同期」を押す
Mi Band 4の画面になったら、最下部の「文字盤を同期」を押します。
文字盤がMi Band 4に転送された!
下部のボタンが「正常に同期しました」に変わったら、文字盤はMi Band 4に転送されています。
文字盤が入った!
Mi Band 4に文字盤が入ったことを確認しましょう。文字盤はMi Band 4に自動でセットされるため、Mi Band 4でとくに操作する必要はありません。
Mi Band 4の文字盤の仕組み
Mi Band 4本体に同時に入れられる文字盤は、初期の文字盤が3枚固定、追加の文字盤は入れ替え自由で1枚のみ。計4枚です。
Mi Band 4本体に入っている4枚目の文字盤は削除できません。4枚目の文字盤が不要になったら、別の文字盤に入れ替えるか、Mi Band 4本体を初期化して出荷時の状態に戻すしかありません。
| 文字盤の置き場 | 文字盤の削除 |
|---|---|
| Mi Fitアプリ | 可能 |
| Mi Badn 4本体 | 不可* |
逆に言うと、別の文字盤に入れ替えない限り、現在の文字盤はMi Band 4本体に残ります。好きな文字盤をMi Band 4に入れた後で、別の文字盤に入れ替えることなく「Mi Band 4 WatchFaces」アプリをアンインストールしたとしても、その文字盤はMi Band 4本体に残るということです。
Mi Fitアプリから文字盤を削除する方法
「もっと表示」を押す
「マネージャー」の画面を開き、「ローカルバンドディスプレイ」欄の右上にある「もっと表示」を押します。
文字盤を長押しする
「ローカルバンドディスプレイ」の画面になったら、削除したい文字盤を長押しします。
「削除」を押す
すると画面がこのように変化するので、右下の「削除」を押します。
再度「削除」を押す
確認画面が出るので、再度右下の「削除」を押します。
文字盤を削除できた
「ローカルバンドディスプレイ」の欄が「ローカルアイテムはありません」になれば、文字盤の削除は完了です。
ザッと、こんな感じです。チープですが、こんなこともできちゃうMi Band 4って面白いですね。


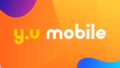
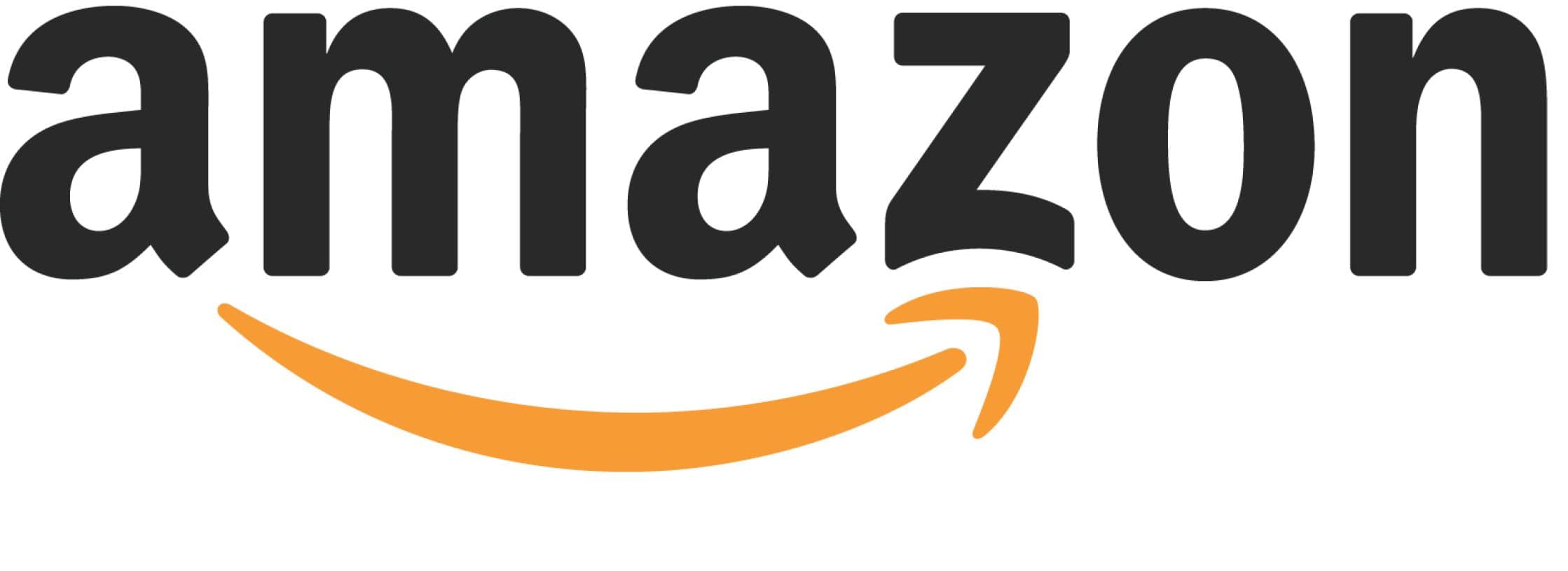
コメント