
So-netのメールアドレスに届いたメールを、普段使ってるメールアドレスに転送するには、以下のように設定すればオーケーだよ。
え? なぜ転送する必要があるのかって?
そりゃぁもちろん、甘い汁を吸うためでんがな!ガハハハハ!
下衆…。
メール転送の設定方法
メール転送サービスのページを開く

So-netの「メール転送サービス」のページを開いたら「お申し込み」タブをクリックしてから、ページの下へスクロールする。事前にSo-netアカウントでログインする必要はない。
ちなみに、So-netのメール転送サービスのページは悲しいかな、いまだスマホに最適化されてない。スマホしか持ってない人は頑張れ!
「お申し込み」をクリックする

注意事項が延々と表示されるので適当に読み流しw、ページ下部の派手な「お申し込み」ボタンをクリックしよう。
So-netのアカウントで「認証」する

ここでようやくログイン画面が表示される。So-netのユーザーIDとパスワードを入力してから「認証」ボタンをクリックしてね。
「実行」をクリックする

今回、メール転送手続きを行なうSo-netのユーザーIDが表示されるので、念のためその内容を確認し、間違いがなければ「実行」ボタンをクリックする。
利用規約に「同意する」をクリックする

「指定する」をクリックする

「メール転送設定」という画面が表示されるので「STEP1」の「指定する」をクリックする。
転送先メールアドレスを入力し「次へ」をクリックする

ここでいよいよ、転送先のメールアドレスを入力する。入力ミスに気を付けてね。
内容を確認し「指定する」をクリックする

「メール転送設定画面へ」をクリックする

So-netに届いたメールを、別のどのメールアドレスに転送するかの「指定」はこれで完了したんだけど、どのメールをどのような条件で転送するかの「設定」はまだ終わってない。なので「メール転送設定画面へ」をクリックしよう。
「設定する」をクリックする

「メール転送設定」画面が開くので、転送条件を設定するために「STEP3」の「設定する」をクリックする。
転送先のメールに届いた「設定キー」をコピーする

ここでいったん、転送先のメールアドレスを送受信してるメーラーなどに切り替えよう。
転送先のメールアドレスに「【So-net】『メール転送サービス』設定キーのお知らせ」のようなタイトルのメールが届いてるので、メール本文内にある「設定キー」という6桁の数字をクリップボードにコピーしよう。
「設定キー」をペーストし、「次へ」をクリックする

再びブラウザに戻ると「転送先メールアドレスの条件入力」という画面が開いてる。
一番上の空欄に、再度、転送先メールアドレスを入力する。
そのすぐ下の空欄に、先ほどコピーした「設定キー」をペーストする。
あとは初期設定のままで構わないけど、念のためオレは「全てのメールを転送する」にチェックを付けといたよ。
すべて終わったら「次へ」をクリックしよう。
転送条件を確認し「設定する」をクリックする

「設定する」をクリックすると、メール転送設定が完了する。
「メール転送設定画面へ」をクリックする

メール転送設定が完了したことを確認するために「メール転送設定画面へ」をクリックする。
転送の準備が整ったことを確認する

こんな感じで、転送先のメールアドレスと、その右隣に、メール転送開始日時が表示されてれば、メール転送設定はすべて正しく完了した証拠だよ。
ちゃんと転送できるか確認する
So-net宛てにメールを送信する

メールはどこから送っても構わないけど、今回はGmailからSo-netの自分のメールアドレス宛てにメールを送信してみる。
So-netに送ったメールが普段使いのメールアドレスに届いた!

しばらくすると、Gmailから送ったメールはSo-netを経由し、転送先に指定した、普段使ってるメールアドレスに無事届いた。つまり転送は成功!
これで安心して寝られるw
転送したメールは「残す」のままにしとこう

転送したメールはメールボックスに残すか、残さないか。「メール転送設定」画面で事前に選択できる。
初期設定は「残す」になってる。万が一メール転送が失敗したときのことを考えると、ここは「残す」のままにしといた方が無難なので、そっとしとこう。
さてと、後はSo-netからメールが来るのを待つだけですな!


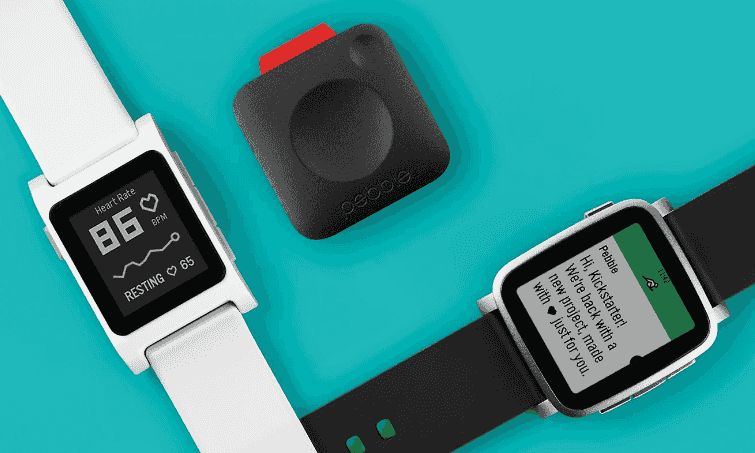
コメント