Facebookで公開した画像はブログ記事に貼って、活用できます。グレーな裏ワザではなく、公式の方法です。
ブログ記事に名前が出るのが気になる人は…
「ブログ記事に自分の名前が出ても構わない」人は、この手順をスルーして次の手順へ進んでてください。
Facebookで公開した画像をブログ記事に貼ると、その画像部分に自分の名前が表示されます。これが気になる人は、あらかじめ、別の名前で作成したFacebookアカウントを用意しましょう。言わば「画像貼り付け専用のFacebookアカウント」ですな。
Facebookでの操作
まずはFacebookに画像を投稿しましょう。
「写真・動画」を押す
Facebookの「ホーム」画面を開いて「写真・動画」を押します。
ブログ記事に貼りたい画像を選択する
Macの場合はFinderが開くので、投稿したい画像を選択してから「開く」を押します。
Windowsの場合はエクスプローラーで同様にやってください。
左上の「友達▼」を押す
「投稿を作成」の画面になったら左上の「友達▼」を押します。この手順は、投稿の公開範囲を変更し、画像をブログ記事に貼れるようにするために必要です。
一番上の「公開」を押す
「プライバシー設定を選択」の画面になったら、一番上の「公開」を押します。
「公開」以外を押しちゃうと、後の手順で「埋め込み」という操作メニューが表示されません。そうなると画像をブログ記事に貼れなくなってしまうため、ここは必ず「公開」に変更してください。
一番下の「投稿」を押す
再度「投稿を作成」の画面になったら、公開範囲が「公開」になっていることを確認してから一番下の「投稿」を押します。
これで画像を投稿、公開できました。
「埋め込み」を押す
画像を投稿したら右上の「…」に続いて「埋め込み」を押します。
繰り返しになりますが、投稿の公開範囲を「公開」にすると、この「埋め込み」が表示されるようになります。
「埋め込み」が見当たらない場合は、画像を「公開」してください。
「コードをコピー」する
「外部へ埋め込む」の画面になったら「投稿全体を含める」のチェックを外してから「コードをコピー」を押します。
ブログでの操作
ここから先はブログでの操作になります。ここではWordPressを使います。
「カスタムHTML」を押す
ブログ記事の投稿画面を開いたら、セクションを追加します。
ここではWordPressの「ビジュアルエディター」を使っているため「+」を押してから検索窓に「html」と入力し「カスタムHTML」を押します。
コピーしたコードを貼り付ける
「カスタムHTML」の入力欄が見えたら、先ほどコピーしたコードを貼り付けます。
貼り付けた画像を「プレビュー」する
これでFacebookで公開した画像をブログ記事に貼れました。
右上の「プレビュー」を押して、ちゃんと貼れているか確認してみましょう。
Facebookで公開した画像をブログ記事に貼れた!
無事、Facebookで公開した画像をブログ記事に貼れました。
Facebookのアルバムにまとめた画像も、同様の手順で1枚ずつ貼りましょう。
Facebookのアルバムにある画像をまとめてブログに貼ってくれるツールがあればいいんですけどねぇ。
スマホだと見栄えが悪い
ところが、上記の方法だとスマホでの見栄えが悪いんですよ。具体的には、スマホでこの記事を開くと、画像の下に大きな空白ができて、全体に間延びして見えるという感じなんです…。


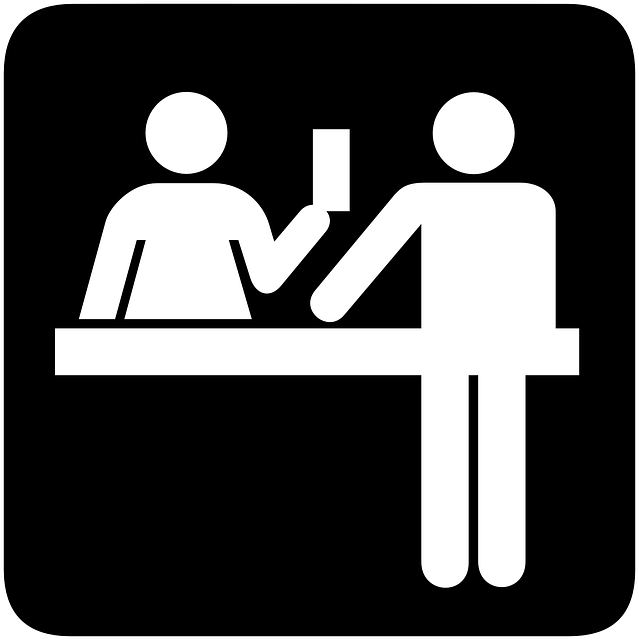

コメント