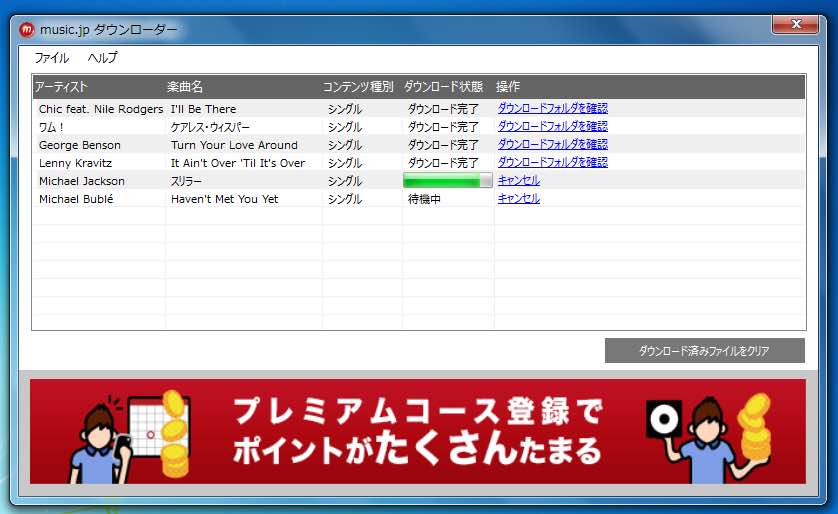
music.jpで購入した曲は、そのままではMacでは再生できない。
が、ひと手間、ふた手間(?)加えることでMacで再生できるようになるよ。
好きな曲を購入する
スマホまたはWindowsで「music.jp」にアクセスし、好きな曲を購入しよう。music.jpのポイントが残ってる場合は、ポイントで支払おう。ポイント消化に役立つよん。
専用ダウンローダーをインストールする
Windowsで「music.jpダウンローダー」をインストールする。早くMac向けダウンローダーもお願いします!
購入した曲をダウンロードする
Windowsでmusic.jpの「購入履歴」を開き、購入した曲を「ダウンロード」する。
ちなみに今月は400円コースに加入しただけで472ポイントもらえました。もらったポイントで2曲購入できて、さらに102ポイントが残っております。来月も再来月も継続する予定なので、またポイントがもらえるのかな? 忘れずにポイント消化しなくちゃw
ダウンロードした曲を確認する
購入した曲をダウンロードすると「music.jpダウンローダー」が自動的に開く。曲のダウンロードが完了したら「ダウンロードフォルダを確認」を押し、曲ファイルが存在することを確認しよう。
もしもmusic.jpダウンローダーが自動的に開かない場合は、「AVG」などのウイルス対策アプリを一時的にオフにするとうまく行く可能性が高い。これが判明するまで小一時間ムダにした^^;
ダイアログはムシでw
初めて曲をダウンロードしようとすると「メディアライブラリーに追加」的な画面が表示されるかもしれないけど、音楽環境がMacのみなオレの場合は迷わず「なし」を選択した。
Macへの受け渡しをラクにするには?
Macな人は「music.jpダウンローダー」の「ファイル」→「詳細設定」→「変更」でDropboxなどクラウドストレージの任意のフォルダーを選択しておくと、曲をMacへ受け渡すのがラクになる。
ダウンロードした曲をMacに取り込む
ダウンロードした曲をDropbox経由でMacに取り込む。と言っても、Dropbox内の任意の場所に曲ファイルをドラッグ&ドロップするだけだけどねw
Macに取り込んだ曲を再生する
最後にMacに取り込んだ曲をMacで再生してみよう。曲はiTunesに追加し、iPhoneと同期すれば、music.jpで購入した曲をiPhoneでも再生して楽しめる。
まとめ的な
ほんの少し嬉しかったのは、music.jpで購入した曲には、初めからジャケット写真が付いていること。加えて、歌詞も付けてくれたら最高だったんだけどね!
さてと、まだあと2回線分のポイント消化と、購入した曲への歌詞の追加作業が待ってるww



コメント