3年ぶりにスマホを買い替えました。これまで使ってきた「Pixel 3a」のアプリとデータを、まっさらな「Pixel 6a」に移行する方法をご紹介します。
ラクな方法は使わない
Pixelへのデータ移行はカンタンな方法があるんですが、それはあえて使いません。不要なデータが混入するのを避けたいからです。アプリ1本1本、地道に移行します。
旧機種の電源はオンのままにしよう
Pixel 6aの初期設定をする際は、Pixel 3aの電源をオンのままにしておいた方が楽チンです。本人確認のため、移行元であるPixel 3aにプッシュ通知が送信されるからです。
移行前後に機種変更手続きが必要なアプリ
下記アプリは、移行前後に機種変更手続きが必要です。失敗すると回復するのに時間がかかるため、時間に余裕があるときに作業することをオススメします。
LINEアプリのデータ移行は公式ガイドを見ながらカンタンにできました。LINEのインストール直後はダークテーマが適用されなかったのですが、LINEの設定画面でダークテーマのオン・オフボタンを押してみたら、パッとダークテーマに切り替わりましたよ。機嫌が悪かったのかな?
「nanaco」を利用するには、事前に「おサイフケータイ」アプリの初期設定を完了させ、その後「nanaco」を設定する必要があります。「nanaco番号」が強制的に変更される点に注意しましょう。
「Wear OS」アプリにはスマートウォッチ「SKAGEN Falster 3」を登録してあるのですが、念のため同アプリから登録解除しておきました。ついでにFalster 3も初期化しました。
インストールとログインが必要なアプリ
下記アプリはPixel 6aにインストール後、ログインすれば今まで通りに使えます。なお、Pixel 3aでログインしている場合は、念のためログアウトしておきましょう。
インストールと設定が必要なアプリ
以下のアプリは、インストール後にちょっとした設定が必要です。
「LINE Payプリペイドカード」は「Google Pay」に「iD」として登録しました。
Pixel 3aで「アプリ解施錠利用登録」を済ませている場合は、Pixel 6aで同機能を登録解除した後、あらためて利用登録する必要があります。
「三菱UFJ銀行」アプリでワンタイムパスワードを利用している場合は、再度ワンタイムパスワードの利用登録を行なう必要があります。
「UVLens」はインストール後に地域設定をし、気温の単位を「C°」に変更するだけ。楽勝です。
インストールするだけでいいアプリ
下記アプリはインストールするだけでスグに使えます。Googleのアプリがなぜ自動インストールされなかったのか。ナゾです。
最初から入っているアプリ
下記アプリは、Pixel 6aの初期設定完了直後、すでにインストールされていました。
- 電卓
- Googleカレンダー
- カメラ
- Google Chrome
- 時計
- 連絡帳
- Googleドキュメント
- Googleドライブ
- Google Duo
- ファイル
- Gmail
- Google One
- Google Pay
- Google TV
- Home
- Google Keep
- Googleマップ
- メッセージ
- Google News
- おサイフケータイ
- Parental Control
- 電話
- Google Photos
- Pixel Tips
- Play Store
- Podcasts
- Recorder
- Safety
- 設定
- 翻訳
- YouTube
- YouTube Music
おサイフケータイの削除は各アプリで
Pixel 3aのおサイフケータイで、「楽天Edy」やヨドバシカメラの「ゴールドポイントカード」などのアプリを使っていた場合は、各アプリからおサイフケータイを初期化する必要があります。
実は、Pixel 3aのストレージとおサイフケータイの記録場所は別々なんです。Pixel 3aを初期化しても、おサイフケータイは初期化されません。
Pixel 3aに追加したアカウントを削除する
Googleの他にも、TwitterやFacebookなどのアカウントをPixel 3aに追加してある場合はPixel 3aから削除しておきましょう。「設定」アプリを開く→「パスワードとアカウント」を押す→削除したいアカウントを押す→「アカウントを削除」を押す。これで削除できます。
以上でアプリとデータの移行は完了です!




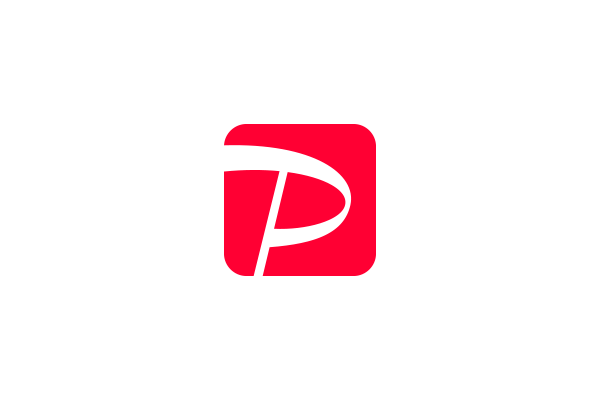





コメント