Apple IDのパスワードを忘れてしまったらパスワードをリセットしましょう。この記事では、家族や友達のiPhoneやiPadを借りてApple IDのパスワードをリセットする方法をご紹介します。
手軽な方法でリセットしよう
そもそも論として、Apple IDのパスワードリセット方法は以下の5種類があります。手軽にリセットできる順番に並べると以下のようになります。
- メールアドレスやセキュリティ質問
- 自分のiPhoneやiPad
- 復旧キー
- 家族や友達のiPhoneやiPad←この記事でご紹介するのはコレ!
- Appleサポート窓口
それではいよいよ実際にApple IDのパスワードをリセットしてみましょう。
Webブラウザでの操作
まずはWebブラウザを使ってパスワードのリセット方法を確認してみましょう。
「Apple IDアカウント管理」のページを開く
「Apple IDアカウント管理」のページを開いて「Apple IDまたはパスワードをお忘れですか?」を押します。
Apple IDを入力し「続ける」を押す
「サインインできませんか?」の画面になったら、パスワードをリセットしたいApple IDを空欄に入力します。続いてその下の「続ける」を押します。
電話番号を入力し「続ける」を押す
「電話番号を確認します。」の画面になったら、パスワードをリセットしたいApple IDに登録してある電話番号を空欄に入力します。続いてその下の「続ける」を押します。
なお、すでに2ファクタ認証がオンになっている場合はこの画面が出てこないため、メールアドレスやセキュリティ質問でApple IDのパスワードをリセットすることはできません。
「続ける」を押す
「いずれのAppleのデバイスにもアクセスできませんか?」の画面になったら、画面に表示されているリセット方法の中からいずれかのリセット方法を選択します。
- iPhoneを初期設定している途中の場合:「新しいデバイスを設定する際にパスワードをリセットする」の「続ける」を押す。
- 他人のiPhoneを借りられる場合:「ほかの人のiOSデバイスを使用する」の「続ける」を押す。
通常は「iPhoneを初期設定している途中」というのは考えにくいですよね。今回は「ほかの人のiOSデバイスを使用する」の「続ける」を押します。
リセット方法を確認する
「ほかの人のiOSデバイスを使用して、パスワードをリセットする」の画面が表示されたら、リセット方法を確認しましょう。Webブラウザでの操作は以上で終了です。
他人から借りたiPhoneでの操作
ここから先の手順は家族や友達から借りたiPhoneで操作します。借りたiPhoneは家族や友達のApple IDでサインインして下さい。
「App Store」アプリを開く
右下の「検索」を押す
「Appleサポート」を「検索」する
検索画面になったら「Appleサポート」と入力してから、右下の「検索」を押します。すると検索結果に「Appleサポート」が表示されるのでこれを押します。
「Apple サポート」アプリをダウンロードする
「Appleサポート」の右隣にあるダウンロードボタンを押します。
「Apple サポート」アプリを「開く」
ダウンロードボタンが「開く」に変わったら、この「開く」を押します。
「続ける」を押す
「Apple サポートへようこそ」の画面になったら下部の「続ける」を押します。
「パスワードとセキュリティ」を押す
すると、このアプリをダウンロードしたiPhoneの情報が表示されるので「トピック」欄の中にある「パスワードとセキュリティ」を押します。
「Apple ID パスワードのリセット」を押す
「パスワードとセキュリティ」の画面になったら「Apple ID パスワードのリセット」を押します。
「こちらから」を押す
「Apple ID パスワードのリセット」の画面になったら「こちらから」を押します。
「別のApple ID」を押し、「続ける」を押す
「Apple ID の確認」の画面になったら「別のApple ID」を押し、「続ける」を押します。
パスワードがリセットされる側のApple IDを入力する
「パスワードをお忘れですか?」の画面になったら、パスワードがリセットされる側のiPhoneの、つまり自分のApple IDを入力します。続けて右上の「次へ」を押します。
Apple IDに登録してある電話番号を入力する
「電話番号の確認」の画面になったら、パスワードがリセットされる側のiPhoneのApple IDに登録してある電話番号を入力します。表示される電話番号は末尾2桁が表示されるため、入力する際のヒントになります。電話番号を入力したら、右上の「次へ」を押します。
「完了」を押す
「他のApple IDデバイスで続ける」の画面になったら「完了」を押します。
家族や友達から借りたiPhoneでの操作は以上で終了です。「Apple サポート」アプリは、パスワードのリセットが完了したら削除してオーケーです。
パスワードがリセットされるiPhoneでの操作
ここから先の手順はパスワードがリセットされる側のiPhone、つまり自分のiPhoneで操作します。
届いた通知を2回押す
家族や友達のiPhoneに自分のiPhoneの電話番号を入力すると「このiPhoneを使って、Apple IDのパスワードをリセットします。」という通知が自分のiPhoneに届きます。そうしたらこの通知を2回続けて押します。
通知の左の「開く」を押す
パスコードを入力する
「許可する」を押す
通知を開くと「パスワードをリセット」の画面が出るので「許可する」を押しましょう。
確認のため再度パスコードを入力する
新しいパスワードを入力する
ようやく「新しいApple IDパスワード」の設定画面になりました。この画面に新しいパスワードを2箇所入力します。パスワードは8文字以上で英大文字と英小文字、数字を含む必要があります。
「次へ」を押す
新しいパスワードを入力すると、右上の「次へ」が青色に変わるので、この「次へ」を押して下さい。
Apple ID パスワードがリセットされた!
「パスワードが変更されました」の画面になったら「完了」を押します。
「Apple ID」の画面に戻って一件落着
画面は自動的に「Apple ID」に戻ります。これでパスワードのリセットは完了です。お疲れさま!
パスワードは忘れてもいいようにしておこう
リスク管理というほどじゃありませんが、新しいパスワードは忘れないうちに自分だけの秘密のメモ帳などに残しておきましょう。忘れると面倒なことになりますからね。

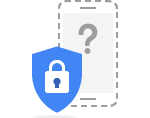


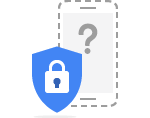

コメント