y.u mobileのSIMカードが届きました。今回はPixel 3aで使います。早速初期設定をしてみましょう。
y.u mobileから送られてきたもの
y.u mobileから送られてきたものは以下の通りです。
白い封筒
この封筒を開封すると以下の物が入っています。
スターターキット
「スターターキット」は見開きになっていて、開くと以下の物が入っています。
SIMカードとピン
SIMカードはいわゆるマルチカットタイプです。Pixel 3aはnanoSIMを使うため、nanoSIM部分のみ切り離しました。また、これまでいろんな格安SIMを渡り歩いてきましたが、今回みたいにSIMカードを取り出す用のピンが付属しているのはy.u mobileが初めてです。
初期設定マニュアル
「初期設定マニュアル」はMNPで転入する人向けの手順書です。このマニュアルは公式サイト内のヘルプセンターでも見られますよ。
スターターキットの裏側
スターターキットの裏側はこんな感じで、y.u mobileのロゴマークが書いてあるだけです。
全体の流れを把握する
まずは初期設定全体の流れを把握しておきましょう。以下の順に作業します。
- MNP回線を開通させる
- SIMカードを挿し替える
- APNを設定する
開通→挿し替え→設定の順番ですね。それではまずMNP回線の開通をやってみましょう。
MNP回線を開通させる
MNP回線が開通するタイミングを確認する
MNP回線は、手続きしたからといってスグに開通するわけじゃありません。y.u mobileでは開通の受け付け時間帯と開通のタイミングは以下のように決まっていますよ。
- 9時00分~20時59分の受付→受付後1時間以内に開通
- 21時00分~翌日8時59分の受付→9時00分以降に順次開通
つまり、
- 当日中に開通させたい→9時00分~20時59分の間に開通手続きをする。
- 翌朝まで待てる→21時00分~翌日8時59分の間に開通手続きをすればよい。
ということになります。なお21時直前の手続きはサーバーが混み合うため、開通が翌朝にズレ込む可能性があることに注意しましょう。
MNP回線開通の手続きページを開く
この手順はパソコンのWebブラウザ、スマホのWebブラウザ、どちらで行なっても構いません。今回はパソコンのWebブラウザでやってみます。以下のURLを押して「MNP開通手続きページ」を開きます。
ちなみにスマホでMNP回線を開通させる場合は以下のQRコードを読み取って下さいな。
MNP転入情報を入力する
「MNP開通手続き」のページが開いたらSIMカードの台紙に記載されている以下の3つの情報を入力します。
- SIMカードの電話番号:SIMカードの台紙に印字してあ11桁の数字です。
- SIMカードの製造番号:SIMカードの台紙に印字してある15桁の英数字です。
- MNP予約番号:今回使うMNP予約番号は楽天モバイルの「メンバーズステーション」>「登録情報・設定変更」>「MNP予約番号発行・確認」に書いてあります。
入力した内容を確認してから「送信」を押します。
MNP回線開通の受け付けが完了する
「受付完了」のページになったらMNP回線開通の手続きは完了です。今回は9時00分〜20時59分間に手続きが完了したため、開通するまで最大で1時間ぐらいかかります。しばらく待ちましょう
y.u mobileからメールが来る
めでたくMNP回線が開通するとU-NEXT IDに登録されたメールアドレスにメールが届きます。
MNP回線開通までのタイムライン
y.u mobileの回線が開通するまでの時間経過は以下の通りです。
- 2020年11月24日(火)10時38分
y.u mobileにてMNP回線開通の受け付けが完了する。
- 同日10時45分
楽天モバイルの電波が圏外に変わる。
- 同日10時58分
y.u mobileの電波をキャッチする。
ざっくり20分で開通しました。意外と早いですね(^○^)
SIMカードを挿し替える
SIMカードを台紙から取り外す
初期設定マニュアルには、台紙からSIMカードを順番に取り外すと書いてありますが、ダイレクトにnanoSIMカードのみ取り外せましたよ。
スマホの電源を切る
Pixel 3aの電源ボタンを押して電源を切ります。
SIMカードトレイを引き出す
Pixel 3aの電源が切れたら、付属のピンを使ってSIMカードトレイを引出します。
SIMカードをトレイにセットする
SIMカードトレイを引出したら古いSIMカードを取り外します。で、y.u mobileのSIMカードをトレイに乗せます。SIMカードの形状とトレイの形状を合わせるようにするとうまく乗せられますよ。
SIMカードトレイを押し込む
SIMカードトレイはしっかり挿し込んで下さい。
スマホの電源を入れる
とくに何もエラーが出なければそれでオーケーです。
APNを設定する
Pixel 3aでは以下のようにします。
「設定」アプリを開く
↓
「ネットワークとインターネット」を押す
↓
「モバイルネットワーク」を押す
↓
「詳細設定」を押す
↓
「アクセスポイント名」を押す
↓
APNの画面になったら右上の「︙」を押す
↓
「新しいAPN」を押す
↓
以下の情報を入力または選択する
名前:任意の名前を入力(今回はy.u mobileを手入力)
APN:yumobile.jp(手入力)
ユーザー名:yumobile@yumobile.jp(手入力)
パスワード:yumobile(手入力)
認証タイプ:CHAPまたはPAP(リストから選択)
MCC:440(初期値のまま)
MNC:10(初期値のまま)
↓
右上の「︙」を押す
↓
「保存」を押す
↓
APNの画面に戻ったらAPN情報の設定は完了です。
APN情報を入力した後、右上の「︙」を押してから「保存」するのを忘れないようにして下さいね!これを忘れるとインターネットに繋がりません(実話)ww
y.u mobileの回線が開通したか確認する
電話
標準搭載の「電話」アプリで電話の発信と着信が正しくできるか確認しましょう。
SMS
標準搭載の「メッセージ」アプリでSMSの送信と受信が正しくできるか確認しましょう。
y.u mobileでのデータ通信
スマホのWi-Fiをオフにしてからパケット通信ができるか確認しましょう。Webブラウザ、メール、LINEなど普段よく使うアプリで試してみるといいですよ。
Wi-Fiテザリング
スマホのWi-Fiをオンにしてから、Wi-Fiテザリングができるか確認しましょう。Pixel 3aでうまく行かないときは以下の記事を参考にして下さいね。
Pixel 3aはy.u mobileで使える!
という感じで、Pixel 3aはy.u mobileで問題なく使えています!後はシステムアップデート後も引き続きまともに使えることを祈るのみです(^^;

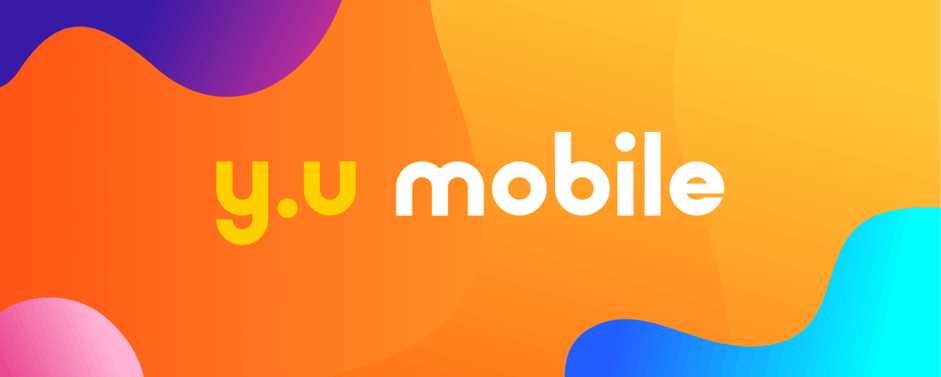
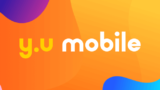
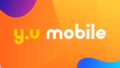

コメント