この記事ではポイントサイト「ちょびリッチ」の退会方法をご紹介します。
退会方法を確認する
ちょびリッチの退会手続きはスマホとパソコンどちらからでもできますが、今回はスマホから退会してみることにしました。
「ログイン」を押す
ちょびリッチのトップページを開いて、右下の「ログイン」を押します。
会員番号とパスワードで「ログイン」する
ちょびリッチの会員番号とパスワードを入力し「I’m not a robot」にチェックしてから「ログイン」を押します。
右下の「メニュー」を押す
ちょびリッチにログインしたら、右下の「メニュー」を押します。
「マイアカウント」を押す
上の画像のようなメニューが開いたら、真ん中あたりにある「マイアカウント」を押します。まぁここまでは想定の範囲内です。
右下の「マイページを確認」を押す
ここから先がちょっとだけ意地悪です。気を付けましょう。「マイアカウント」の画面になったら、右下の「マイページを確認」を押す前に、念のため「メルマガ受信設定」を確認しておきましょう。
メルマガの解除はパソコンでやろう
メルマガを受信している人は、退会前にメルマガの受信設定を解除しておきましょう。メルマガの解除はスマホでやるよりもパソコンでやった方がいいですよ。なぜなら…、
スマホでの見た目
スマホのブラウザでやろうとすると、上の画像のような感じでメルマガを解除するためのボタンが見えないからです。今回はPixel 3aが標準搭載している「Chrome」ブラウザを使ったんですがダメでした。当然のことながら見えないボタンは押せません。
パソコンでの見た目
MacのChromeブラウザならボタンが見えました。メルマガの受信設定を確認する際はパソコンでやった方がよさそうですね。
「退会手続き」の「こちら」を押す
前述の「マイアカウント」の画面で、右下の「マイページを確認」を押すとマイページが開きます。ページの一番下までスクロールし、小さい文字で書いてある「退会手続き」の「こちら」を押します。そろそろイヤラシくなってきましたw
「退会する」を押す
すると「退会手続き」の画面になります。アンケートは回答しなくても構いません。というかスマホのChromeだと、先ほどと同様、そもそも回答を選択するためのボタンも、その下の入力欄も見えません。
再度「退会する」を押すと…
確認画面が出たら注意事項をよく読んでから、再度「退会する」を押します。
退会が完了する
「ご利用ありがとうございました」と表示されたら退会は完了です。でもこれだけでは本当に退会できているのかどうかハッキリしません。そこで右下の「ログイン」を押します。
ログインできないことを確認する
再度ログインしようとしてみて、ログインできなければ退会は完了していると思って構いません。
退会完了のお知らせメールは読み捨てる
しばらくすると「退会完了のお知らせ」というメールが届きますが、これは読み捨てて構いません。
これでちょびリッチの退会は一件落着です。ちょっとクセはありますが、レベル的には中の下といったところでしょうか?
お疲れさま!



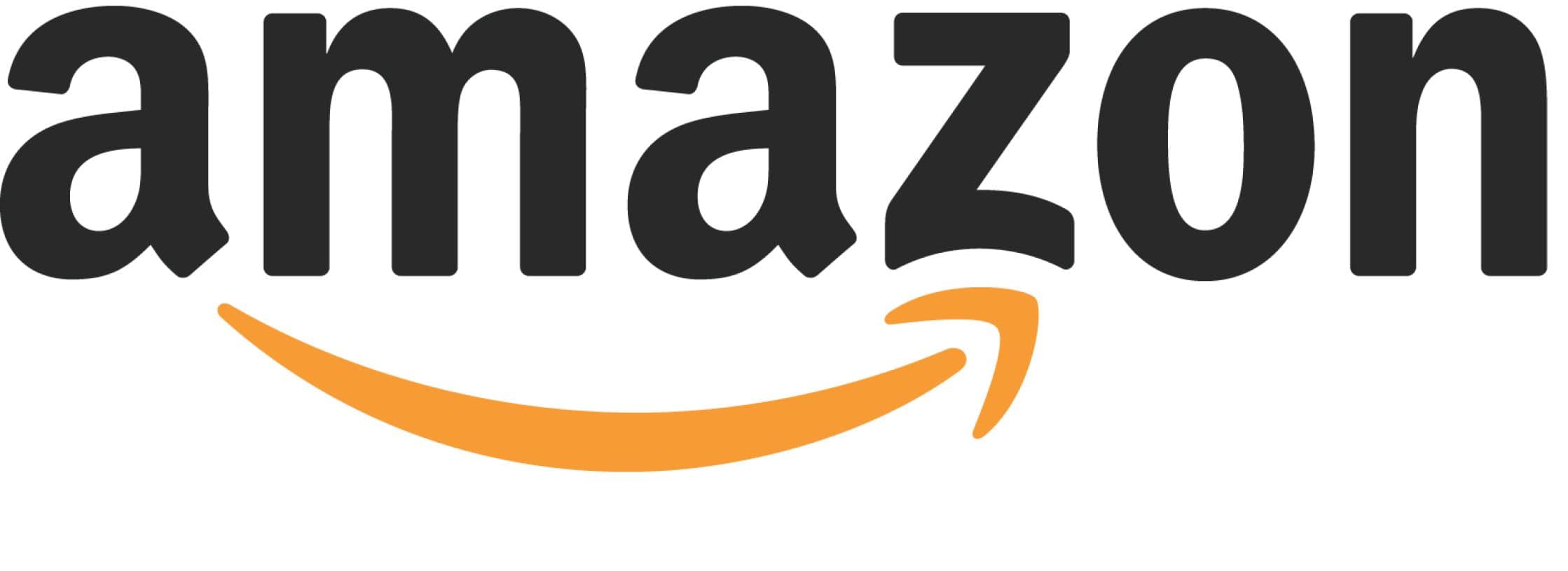
コメント