
iOSアプリやMacアプリのアイコン画像を取り出すとしたら、
ていうウェブサービスを使うのが現状一番手軽な方法だと思うんだけど、このサービスの対象は日本のApp Storeであって、米国のApp Storeには未対応なんだよね…。
「AppStoreアイコン取得プログラム」よりは手間がかかるけど、米国のApp Storeにしかないアプリのアイコン画像を取り出す場合は、以下の方法でやってみてね。
iOSアプリのアイコン画像を取り出す場合
今回は、日本未公開の「Gboard」のアイコン画像を取り出してみよう。
MacでiTunesを開き、Gboardダウンロードする

まずMacでiTunesを開き、米国のApp StoreからGboardダウンロードする。言うまでもないけど、米国のApple IDを持ってない場合は事前に取得しといてね。
Gboardの「情報を見る」

Goradのダウンロードが完了したら、iTunes上部の「マイ App」タブを開く。
↓
Gboradを選択する。
↓
右クリックまたは「controlキーを押しながらクリック」する。
↓
「情報を見る」を選択する。
アイコンをコピーする

Gboardの情報画面が開くので、左上のアイコンを選択する。
↓
「commandキーを押しながらCキーを押す」または「編集メニュー→コピー」でアイコンをコピーする。Gboardの情報画面は、閉じても、放置しても、どちらでもかまわない。
Macの「プレビュー」でアイコン画像を取り出す

次に、Macの「プレビュー」アプリを開く。
↓

「ファイル」メニュー→「クリップボードから新規作成」を選択する。
↓

先ほどコピーしたアイコンが大きく表示されるので「ファイル」→「保存」または「書き出す」を選択する。
↓

あとはMac上の任意の場所に画像を保存すればオーケー。画像形式はPNGやJPEGなどから選べるよ。
Macアプリのアイコン画像を取り出す場合
iOSアプリのアイコンを取り出せれば、Macアプリのアイコンもほぼ同じ方法で取り出せる。今回は標準の「メール」のアイコン画像を取り出してみよう。
メールの「情報を見る」

Macの「アプリケーション」フォルダーを開く。
↓
メールを選択する。
↓
右クリックまたは「controlキーを押しながらクリック」する。
↓
「情報を見る」を選択する。
アイコンをコピーする

メールの情報画面が開くので、左上のアイコンを選択する。
↓
「commandキーを押しながらCキーを押す」または「編集メニュー→コピー」でアイコンをコピーする。メールの情報画面は、閉じても、放置しても、どちらでもかまわない。
Macの「プレビュー」でアイコン画像を取り出す

次に、Macの「プレビュー」アプリを開く。
↓

「ファイル」メニュー→「クリップボードから新規作成」を選択する。
↓

先ほどコピーしたアイコンが大きく表示されるので「ファイル」→「保存」または「書き出す」を選択する。
↓

あとはMac上の任意の場所に画像を保存すればオーケー。画像形式はPNGやJPEGなどから選べるよ。
iOSアプリのアイコンサイズは1種類だけだけど、Macアプリのアイコンサイズはアプリによって7種類〜10種類があって、それらがひとつのアイコンにまとめられてるんだね。
いろいろなサイズをプレビューしてみて、好みのサイズの画像をダウンロードしよう。
基本的なやり方を知ってると強い
この方法はちょっと手間はかかるけど、やり方を知ってれば、OSや国の違い、アプリの種類に影響されず、基本的にどんなアプリのアイコン画像でも取り出せる。なので、やはり知っておいて損はない。
唯一iOSの標準アプリのアイコンだけは、この方法では取り出せないんだよね。それについてはまた別の機会に紹介できたらいいな〜。

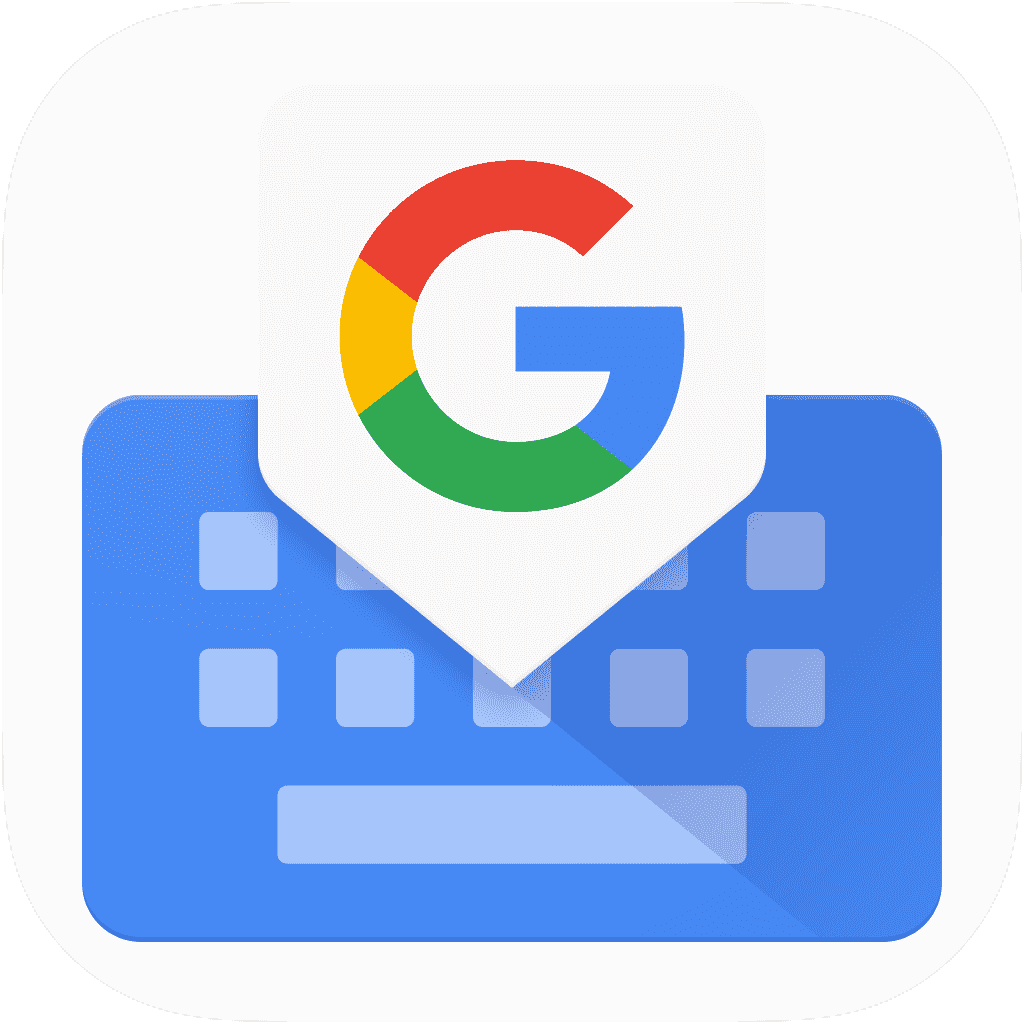

コメント