この記事ではPinterestの退会方法をご紹介します。ピンタレストって「Pinterest」なんですね。Pintarestじゃないんです。
Pinterestにログインする
Pinterestのトップページを開いてPinterestにログインしましょう。登録済みのメールアドレスとパスワードを入力し「Log in」を押せばログインできます。まったく難しくありません。英語表記は気にしない、気にしない(^^;
右上の「V」>「Settings」を押す
Pinterestにログインできたら右上の「V」を押します。するとメニューがピロ〜ンと開くので、その中にある「Settings」を押します。Pinterestの退会機能はこの中に隠してあります。
「Account settings」を押す
すると「Edit profile」の画面が開来ます。今度は左側のメニューにある「Account settings」を押します。はい、だんだんと退会機能に近づいてきましたよ〜。
「Close account」を押す
はい、ありましたー!「Account settings」の画面が開いたら右下の「Close account」を押しましょう。
「Continue」を押す
「Close your account」の画面になったら何も考えずに「Continue」を押します。
「Send email」を押す
退会前のアンケートに答えてから、右下の「Send email」を押します。退会理由を答えたくないときは「Other」にチェックを付けておきましょう。
退会手続き用のメールが送信される
するとPinterestからログアウトし、自動的にトップページに戻ります。で、画面の下にこう出ます。
メールをお送りしました。メールには退会するための最後の手続きが書いてあります。
メールが来たら「Yes, close account」を押す
しばらくするとPinterestからメールが来ます。メールのタイトルは「退会するに当たっての最後のセキュリティチェック」みたいな感じになっています。
メール本文を開き「Yes, close account」を押すとアカウントはいったん停止状態になります。Pinterestはスグに退会できるわけじゃないんですね。アカウントが停止状態になってから(=このボタンを押してから)14日が経過すると、Pinterestから正式に退会となります。
もしも途中で気が変わったら14日以内に再度Pinterestにログインすればオーケーです。メールが来て、そこに書いてあるURLを押すとアカウントは復活します。
ですが逆に言うと、アカウントが停止している間にうっかりログインしちゃうと、せっかく退会手続きをしたのがパァになっちゃいます。うっかりログインしないように注意して下さいね。
アカウントが停止された
自動的にPinterestのトップページに切り替わり、下の方にこう表示されます。
名残惜しいですが、アナタのアカウントを停止しました。
ログインできないことを確認する
アカウントが停止してから14日が経過したら、Pinterestにログインできないことを確認しましょう。
これにて一件落着。お疲れさま!

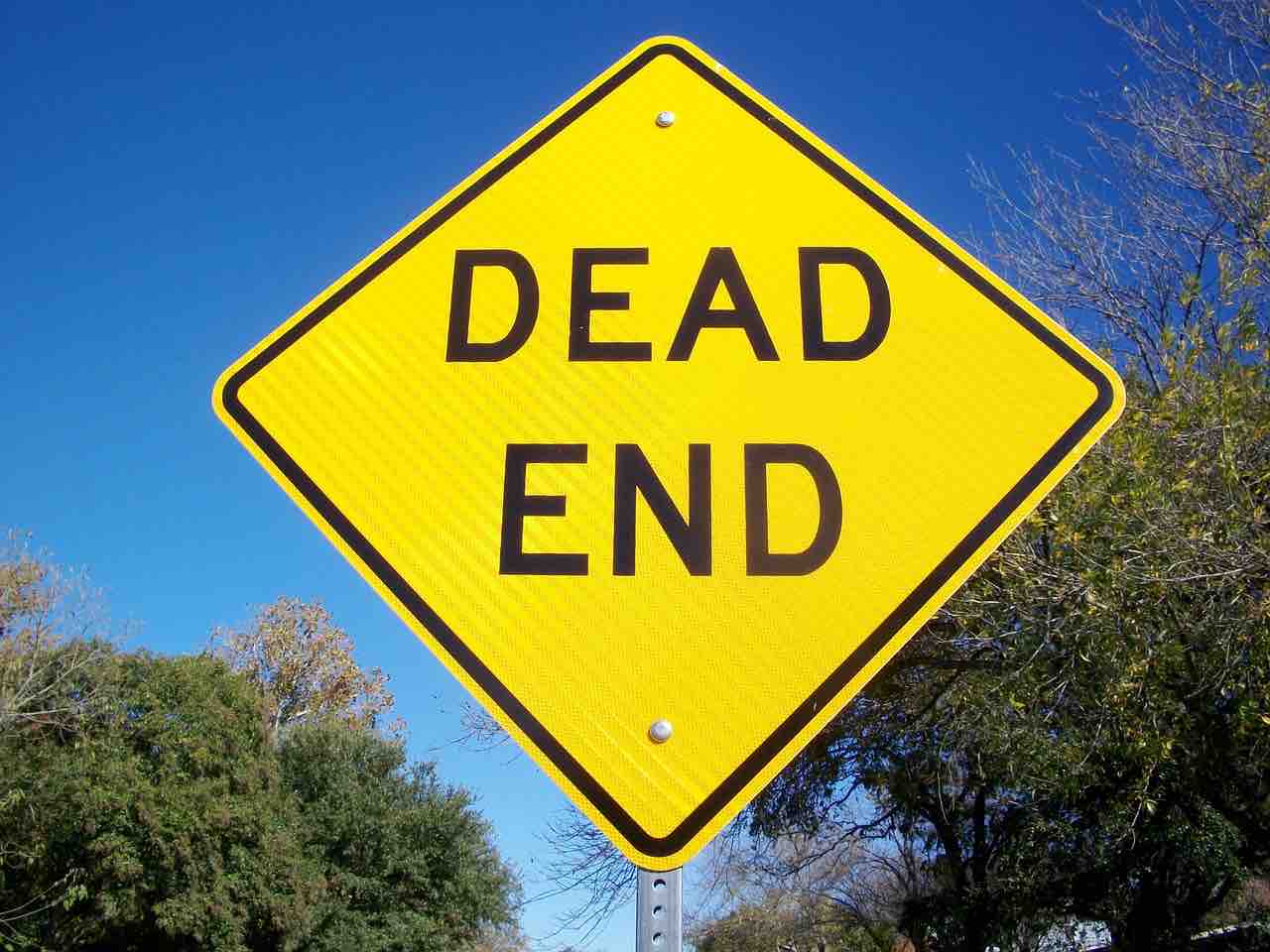
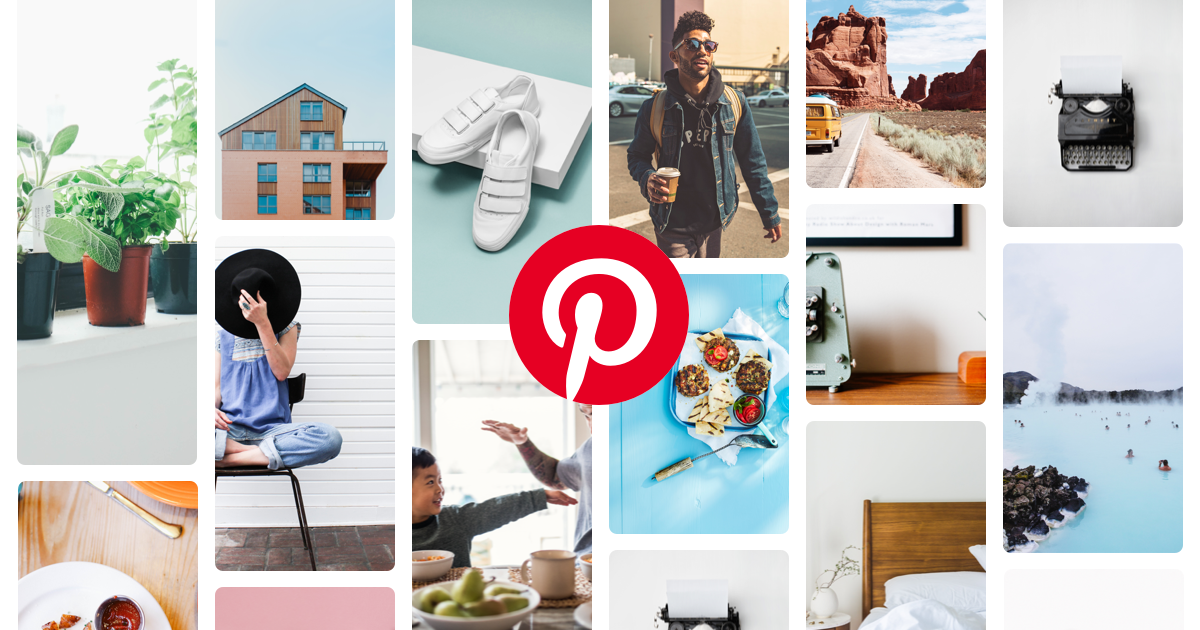


コメント