この記事では「Facebook」に保存してある画像を「Googleフォト」へ手間をかけずに転送する方法をご紹介します。
この方法のメリットとデメリット
具体的なやり方は後述しますが、最初にこの方法のメリットとデメリットをお伝えしますね。この方法のメリットは以下の4つです。
- Facebook公式の転送方法である。
- アルバムに整理してある場合は、アルバムごとに転送される。
- 画像の撮影日時や画質は維持される。
- もちろん無料。
デメリットは今のところ以下の2つです。
- 大量の画像を転送すると時間がかかる。
- アルバム名の先頭に「Copy of」が強制的に追加される。
どちらかと言えばデメリットの方少なさそう。ということで早速やってみました!
Googleアカウントの空き容量を確認する
「Google One」の「ストレージ」のページを開いて、画像を転送しようとしているGoogleアカウントに十分な空き容量にがあることを確認します。
今回転送したいFacebookの画像は合計1万2000枚、容量にして720MBほどあります。画像の合計容量はFacebookの「個人データをダウンロード」機能を使って、実際にダウンロードして確認しました。
これに対してGoogleアカウントの空き容量は15GB近くあります。今回はすべての画像を問題なく転送できそうです。
Facebookの画像をGoogleフォトへ転送する
Facebookに「ログイン」する
画像を転送するにはまず、Facebookのトップページを開いてFacebookにログインします。
「設定とプライバシー」を押す
Facebookにログインしたら右上の「▼」→「設定とプライバシー」の順に押します。
「設定」を押す
「設定とプライバシー」のメニューが開いたら、一番上の「設定」を押します。
「あなたのFacebook情報」を押す
「設定」画面になったら、左側のメニューの上の方にある「あなたのFacebook情報」を押します。
「写真または動画のコピーを転送」を「見る」
「あなたのFacebook情報」の画面になったら、上の方にある「写真または動画のコピーを転送」の右端にある「見る」を押します。
転送先をGoogleフォトにする
「写真または動画のコピーを転送」の画面になったら「転送先を選択▼」→「Googleフォト」の順に押します。
「写真」を選んで「次へ」を押す
すると同じ画面に「写真」と「動画」のチェックボタンが現れます。今回は画像を転送したいので「写真」にチェックを付けてから右下の「次へ」を押します。
転送先のGoogleアカウントを選ぶ
「Googleにログイン」の画面になったら、画像を転送する先のGoogle「アカウントを選択」します。
「許可」を押す
「Facebookへの権限の付与」の画面が出たら右下の「許可」を押します。
再度「許可」を押す
「選択内容を確認してください」の画面になったら、再度右下の「許可」を押します。上部のチェックボックスは初めからチェックが付いているため、そのままにして下さい。
「はい、心当たりがあります」を押す
今回は、転送先のGoogleアカウントでログインしているAndroidスマホにGoogleから通知が来ました。そうしたらスマホの通知を開きましょう。今回はセキュリティ上とくに問題はないので「はい、心当たりがあります」を押せばオーケーです。なお、この手順はやってもやらなくてもどちらでも構いません。やらなくても画像は転送できます。
「転送を実行」を押す
Facebookの画面に戻りましょう。「転送先を選択」の欄に「Googleにログインしています」と表示されたら右端の「転送を実行」を押します。
…と、画像の転送はこんな感じです。続いて画像の転送中はどうなるのか見てみましょう。
画像の転送中はこうなる
画像の転送中は「転送先を選択」の欄が「現在写真を転送中です」に、また「アクティビティ」の欄が「処理中」になります。転送が終わるまでひたすら待ちましょう。この画面は離脱してもしなくてもどちらでも構いません。
メールが来たら「View Transfer」を押す
転送を実行してしばらくするとFacebookからメールが来ます。本文の中にある「View Transfer」を押して画像の転送状況を確認してみます。
Facebookのパスワードを入力する
Faebookのパスワードを求められたらパスワードを入力してから右下の「次へ」を押します。
転送中であることを確認できる
すると先ほどと同じ画面になって画像は転送中であることが分かります。
転送開始直後はまだ何もない
転送を開始した直後はGoogleフォトにはまだ何も表示されていませんでした。
720MBで4時間30分ぐらいかかる見込み
転送開始から1時間後に確認してみたところ、転送された画像の容量は170MBでした。全体が720MBなので、転送が完了するまでに720MB÷170MB=4時間30分ぐらいかかりそうです…。
転送が完了するとメールが来る
すべての画像を転送し終わるとFacebooがメールで教えてくれます。「View Transfer」を押してみましょう。この後、再度Facebookからログインを求められたらログインして下さい。
結局1万2000枚、640MBで5時間かかった
「写真または動画のコピーを転送」の画面になったら「アクティビティ」の欄を見て下さい。右端に「完了」とあり、左側に転送が完了した日時が表示されています。転送開始時刻は10時28分で、完了は15時34分。結局、640MBの画像をすべて転送するのに5時間ぐらいかかりました…。
転送された画像を確認する
すべての画像を転送し終わったら、ちゃんと転送できていることを確認しておきましょう。転送された画像の確認方法は以下の3通りです。
- 「フォト」タブで1枚ずつ。
- 「アルバム」タブでアルバムごとに。
- Googleフォトの一番上にある「写真を検索する」の「最近」で。
フォトとアルバムは撮影日時順に整理されているので、そのつもりで見ていけばオーケーです。
未整理の画像は「履歴」が便利
アルバムに整理していない画像を転送すると既存の画像とごっちゃになり、探し出すのに苦労します。そんなときはGoogleフォトの一番上にある「写真を検索する」を使いましょう。「写真を検索する」→「お気に入り」→「もっと見る」→「最近」を押すと最近追加(=転送)した画像をまとめて確認できますよ。
Facebookのマーキング問題は諦める?
この方法、オレのように大量の画像をアルバムで管理している人にとってはちょっと悩ましいです。というのも、冒頭でも触れたようにアルバム名の先頭に「Copy of」という文字が強制的に追加されちゃうからです。ついでに言うと各画像の詳細情報に「Facebookからアップロード」と言う文字列も追加されます。強制的にです。
これを前向きに捉えれば「Facebookからまとめて転送したアルバムを区別できていいよね!」と言えるかもしれません。が、オレのようにネガティブな人は「アルバム名からCopy ofの文字を削除しないと検索しにくいし、スッキリしない」と言えるでしょう。
Googleフォトのアルバム名をまとめて、一括変更できる方法は今のところ見つかっていません。仕方がないのでこのマーキング問題はひとまず諦めることにします。


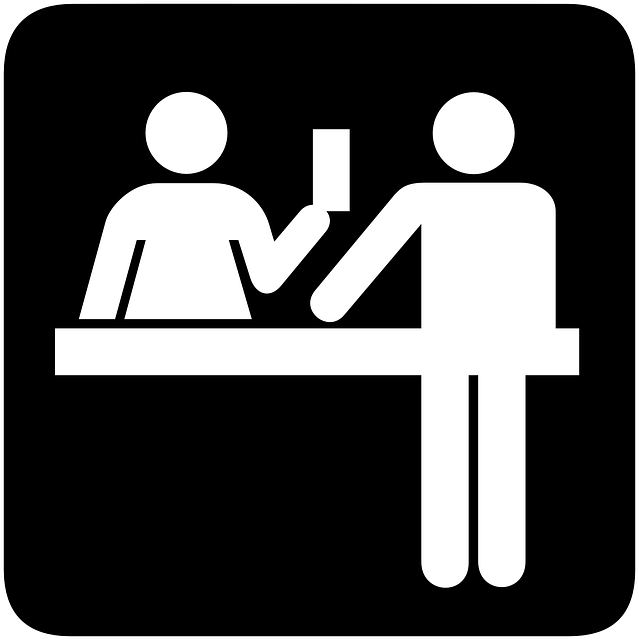

コメント
こんにちは。
RSS登録していつも読ませてもらっています。
3-4.「あなたのFacebook情報」を押す
のタイトル部分に2箇所文字化けが挿入されており、
私が使っているRSSリーダー上でエラーが生じてしまいます。
エラーが出ていると新着の記事が通知されないため購読しづらくなってしまいます。
こちらの我儘で恐縮ですが修正頂けますと幸いです。
そいやささん、ご愛読ありがとう!そして文字化けの件、スミマセン。
先ほど該当部分を修正しました。確かに見出し部分が微妙にズレていました。
今度はいかがでしょうか? 他にもお気付きの点がありましたらお気軽にコメントして下さいね!
ご丁寧にありがとうございます。無事RSS更新されました♪
退会情報メインというピンポイントなネタが刺さりずっと購読しています。
運営頑張ってくださいませ!
RSS、無事に更新されたようでよかったです!ご迷惑をおかけしてすみませんでした。
> 退会情報メインというピンポイントなネタが刺さりずっと購読しています。
そう言っていただけてとても光栄です。嬉しいです。ありがとうございます(^^)
退会や解約のやり方には、その企業の本当の顔、本質があらわれると思っています。
これからも引き続き役に立つ情報を共有していきたいと思います。よろしく!