![]()
「スマホ片手に買い物」って聞くと、
こちとら子供連れでそれどころじゃない!
とか、
店内が超混んでてそんなことやってらんない!
みたいな人を除いてこの素朴なテク、割と誰でも使えるんじゃね?
ということで、サクッとシェアさせていただきまーす!
例えばLINEで頼まれた買い物リストを開く

というかオレ、ある日、買い物を頼まれまして…。LINEでサラッと「よろしく」と_| ̄|○
このまま、行きつけのスーパーへ買い出しに行っても構わないんだけど、ひと手間かけるだけで買い物がかなりラクになる!
てことでまずは、LINEでもらった買い物リストを長押ししよう。すると…、
買い物リストを「コピー」する

こんな感じの操作メニューが出るので、一番上の「コピー」をタップする。これで、LINEで受け取った買い物リストの内容をスマホのクリップボードにコピーできた。
コピーした内容は後で使うよ。焦らない、焦らない。
Google Keepでチェックリストを作る

買い物リストと言えばさまざまなアプリがあると思うけど、今回は「Google Keep」という、Google様謹製の多機能メモアプリを使わせていただきますよ。もちろん無料ねw
このGoogle Keepをスマホで開き、一番下のチェックリストのような形をしたボタンをタップしよう。するとチェックリスト付きのメモを作れる。これを買い物リストにするという寸法です。
コピーした買い物リストを貼り付ける

すると、まっさらのメモが開くので、一番上の項目を長押しし、先ほどコピーした買い物リストを貼り付けよう。
まさか買い物リストを一つ一つ手入力しようなんて考えてないよね?
買い物リストを取り込めた!

はい!ご覧の通り、LINEで受け取った、箇条書きの買い物リストがGoogle Keepのチェックリストにキレイに取り込めたね!
「取り込む前の買い物リストは箇条書きになってること」という条件はあるけど、キレイに取り込めて地味に感動する。
買う順番に並べ替える

後で買い物がしやすいように、チェックリストは見やすく、使いやすくしとこう。
具体的には、各項目の先頭のボタンを上下にドラッグし、実際に買う順番に並べ替える。
買う順番が分からなければ、だいたいの売り場ごとにザックリまとめるだけでも、店内で効率よく買い物ができるよ。
もしも余裕があれば、チェックリストの見た目も整えよう。今回は、元の買い物リストの各項目の先頭にある「・」を削除し、見やすくしてみた。
これで調達準備は完了だ!いざスーパーへ!
スーパーでカゴに入れたら税込価格を書き込む

スーパーに入店したら、チェックリストを見ながら買い物をする。
買いたい商品を買い物カゴに入れたら、チェックリストの該当する項目に税込価格を書き込もう。おっと!この時点ではまだ、チェックボックスにチェックは付けないでね。
オレの行ってるスーパーは、買い物の合計金額によって、提携駐車場が無料になるかどうかが決まるシステムになってる。レジで会計をする前に合計金額を計算したいので、あらかじめ税込金額を書き込んどくと、後で便利なんだよね。
買い忘れがないか確認する

一通り買い物が済んだら、レジへ行く前に、買い忘れがないかを確認しよう。ここでようやく、チェックリストの消し込みですw
買い物カゴの中身を見ながら、チェックリストと照らし合わせる。
カゴの中に商品があればチェックを付け、そうでなければそのままにする。
これで、買えたものと、買えなかったものとが一目瞭然になるよ。
駐車料金が無料になるか計算する

買うものが確定したら、その合計金額を計算する。
理由は、先ほど書いたように、提携駐車場が無料になるかどうかを確認するためね。
もしも合計金額が、提携駐車場が無料になる金額にあまりにも満たなければ無理することはないけど、不足金額が100円未満とかの少額なら、スナック菓子でも買い足した方がおトクなんじゃないかな?
ただし、スーパーのレジ前はたいてい混んでる。そこでチマチマと手計算するのは、正直気が引ける…。
だもんで、もしもできることならGoogle Keepが、チェックリストの中でチェックが付いてる項目の合計金額を自動で集計してくれたら、死ぬほど嬉しいんだけどな!

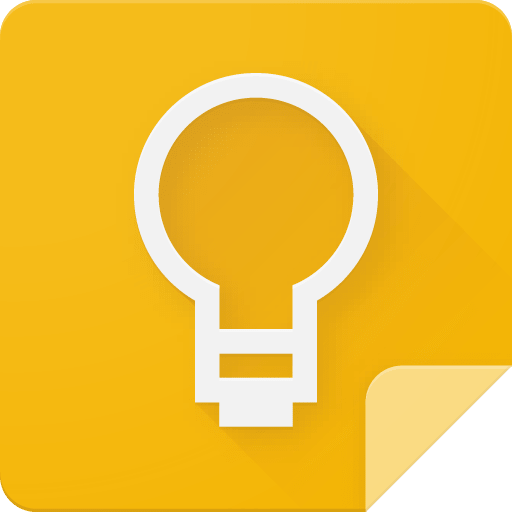



コメント