![]()
投稿した写真はすべて消えても構わない。とにかくInstagramをやめたい!キレイサッパリとね…。
アカウントの削除方法を確認する

「Instagramヘルプセンター」を開き、その中を「アカウント 削除」というキーワードで検索したら、あった!
ゴチャゴチャと書いてあるけど、要するに「アカウントを削除」というページを開けばオーケーだよ。実際、削除手続きはとても簡単。どんどん先へ進もう!
ブラウザで「アカウントを削除」のページを開く
Instagramアカウントの削除は、任意のブラウザで行なうよ。Instagramのアプリからは、アカウントは削除できない。
Instagramと言えば「アプリ万能」な感じがするのに、アプリからはアカウントを削除できないなんて、なんか変だねー。
ま、いいや。
とりあえず以下のリンクをクリックし、手続きを進めよう。
続けてInstagramにログインする

ログインを求められたら、素直にログインしてね。
アカウントの削除理由を選択する

ログインが完了すると「アカウントを削除」のページが開く。
下の方に「アカウントを削除する理由」というメニューがあるのでこれを開き、その中から削除理由に一番近そうなものを選択すると…、
「アカウントを完全に削除」をクリックする

同じ画面に「パスワードを再入力してください」の欄が現れる。ここにInstagramのパスワードを入力しよう。
続けて「アカウントを完全に削除」をクリックする。
確認のために「OK」をクリックすると…

アカウントの削除が完了する

「アカウントが削除されました」と表示されたら、Instagramのアカウントは無事に削除できたことになる。
念のため右上の「ログイン」をクリックし…、
二度とログインできないことを確認する

いま削除したばかりのアカウントで、再度Instagramへのログインを試みよう。
ログインできなければ、アカウントの削除はちゃんとできてる証拠だよ。
ここまで来たらブラウザは離脱して構わない。
スマホアプリをアンインストールする

ブラウザでアカウントを削除すると、スマホにインストールしてあるInstagramアプリは、強制的的にログアウトした状態に戻る。後は個別にアンインストールしよう。
確認のために「OK」をタップすると…

アプリのアンインストールは完了する。
ログイン情報を削除する

最後に、Instagramのログインに必要なIDとパスワードを、パスワード管理アプリなどから削除したら、Instagramのアカウントの削除に必要な手続きはすべて完了だよ!
ね? 簡単だったでしょ?
お疲れさま!
次回、Instagramをやるときは、映えた写真が撮れるように頑張ります…。

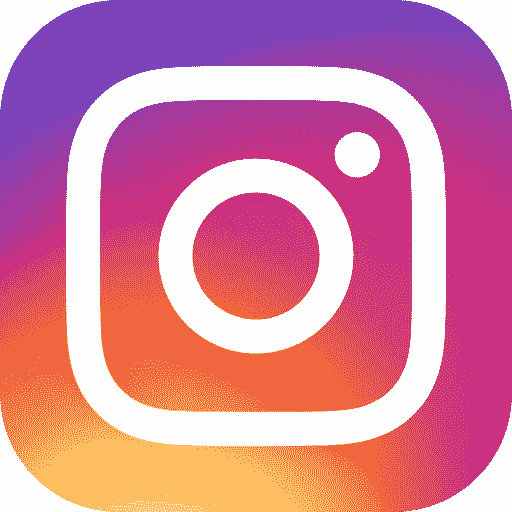


コメント