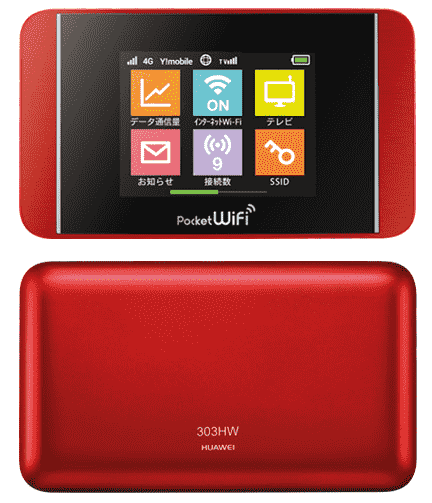
ワイモバイルのWi-Fiルータ「Pocket WiFi 303HW」は、買ったままの状態だとSIMロックがかかってて、ワイモバイルのSIMカードしか使えない。
ワイモバイル解約後に白ロムとなった303HWを使い、mineoなどの格安SIMで通信するには、303HWのSIMロックを解除し、さらにmineoのアクセスポイントを設定すればいい。
ワイモバイルでロック解除できるか確認する
ワイモバイルで正式にSIMロックを解除するには、以下の7個の条件をすべて満たす必要がある。
ワイモバイルのSIMロック解除条件
- その端末がSIMロック解除機能を搭載してること。
- その端末が2015年5月以降に発売されたこと。
- SIMロック解除の手続き日が、購入日(=ワイモバイルのシステムに記録されてる販売日など)から181日目以降であること。
- 解約済み端末のSIMロック解除手続きは解約後90日以内に行なうこと。
- 解約済み端末のSIMロック解除手続きは元契約者本人が行なうこと。
- その端末が故障や水濡れをしてる場合は修理が完了していること。
- その端末にネットワーク利用制限がかかってないこと。
今回は、残念ながら一部条件を満たせず、公式の方法は使えない。仕方がないので非公式の方法を使い、自力でSIMロックを解除することにした。
SIMロックを解除する
Pocket WiFiの識別番号を確認する

Pocket WiFiのSIMロックを解除するには「IMEI」(=端末固有の識別番号)が必要となる。
IMEIの確認方法は複数あるけど、Pocket WiFi本体で確認するのが手っ取り早いし、簡単だな。
Pocket WiFiの裏蓋と電池パックを取り外し、真ん中ら辺に書いてある「IMEI」という右隣の15桁の数字を確認しよう。これがPocket WiFiの識別番号な。ハイフンは無視して構わない。
SIMロック解除コード生成ページを開く

「Huawei Unlock Code Calculator」などのSIMロック解除コード生成ページを開き、先ほど確認したPocket WiFiのIMEIを入力したら「Calculate」をクリックする。
ちなみに、同ページは無料でSIMロック解除コードを生成できる。
SIMロック解除コードをメモする

「Unlock Generated succesfully!」的なメッセージが表示されたら、SIMロック解除コードの生成は成功した証拠だよ。
SIMロック解除コードは「Unlock」の右隣に3個書いてあり、いずれも後で使う。メモアプリなどにメモし、見失わないようにしよう。
SIMカードをセットする

Pocket WiFiの裏蓋と電池パックを取り外し、SIMカードスロットにmineoのSIMカードをセットする。
SSIDとパスワードを確認する

Pocket WiFiのSSIDとパスワードは、本体で確認するのが手っ取り早い。
Pocket WiFiの裏蓋と電池パックを取り外し、SSIDとパスワードを確認しよう。
Pocket WiFiに接続する

先ほど確認したPocket WiFiのSSIDとパスワードを使い、WindowsパソコンからWi-FiでPocket WiFiに接続する。
使うパソコンは、MacじゃなくWindowsにしよう。この後の作業は、どうしてもWindowsの「Internet Explorer」じゃなきゃできなかったので。
IEを起動し、Pocket WiFiの管理画面を開く
IEを起動し、URLアドレス欄に、
Pocket WiFiの管理画面のアドレス
http://192.168.128.1
と入力すると、Pocket WiFiの管理画面を開ける。

「挿入されたUSIMは〜」的なメッセージが出るけど、スルーして構わない。
「開発者ツール」を起動する

IEの「ツール」メニュー→「開発者ツール」を選択する。
「display: none」のチェックを外す

開発者ツールが起動したら、右上の検索欄から「none」という文字列を検索する。「none」が付いてる項目は合計3カ所あり、すべてにチェックが付いてるので、3カ所ともすべてチェックを外す。
あ、画面はサンプルです^^;
SIMロック解除コードを入力する
開発者ツールで「display: none」のチェックを3カ所ともすべて外すと、Pocket WiFiの管理画面に「USIMロックコード」という入力欄と「適用」ボタンが現れる。
このUSIMロックコードの入力欄に、先ほどメモしたSIMロック解除コードを入力し、最後に「適用」をクリックすると、Pocket WiFiのSIMロックを解除できる。
SIMロック解除の試行回数は10回で、SIMロック解除コードは合計3個ある。オレの場合は、3個目のコードでSIMロックを解除できた。解除に失敗しても、めげずに試そう。
SIMフリーになったことを確認する

Pocket WiFiの管理画面に「接続に失敗しました。プロファイルが無効です。」と表示されたら、SIMロックが正しく解除された証拠だよ。画面はちょっと違うけど許してね。スクリーンショットを撮り忘れた^^;
これでようやく、Pocket WiFiはSIMロックフリーになった!
プロファイルというのは要するに、アクセスポイント設定のこと。続けて、mineoのアクセスポイントを設定すれば、ちゃんと通信できるようになる。
初期化後もSIMフリーなことを確認する

Pocket WiFiの裏蓋を取り外したら赤いボタンを5秒以上押し続け、Pocket WiFiを工場出荷状態に初期化してみよう。
Pocket WiFiが再起動したら、再度パソコンからWi-FiでPocket WiFiに接続する。前述と同様の手順で「接続に失敗しました。」と表示されれば、本体初期化後もSIMフリーのままになることを確認できる。
アクセスポイントを設定する
「プロファイル管理」画面を開く

アクセスポイントの設定は、任意の端末からPocket WiFiにWi-Fiで接続した状態で、ブラウザを使って行なう。画面はちょっと違うけど、こんなようなリンクをクリックしよう。
あるいは上部の「設定」メニュー→「モバイルネットワーク設定」→「プロファイル管理」でも、目的の設定画面を開けるよ。
管理画面のパスワードを入力する

Pocket WiFiの管理画面にログインするためのパスワードは、初期値で、
管理画面のログインパスワード
admin
となってる。
特に何も変更してなければ「パスワード」に「admin」と入力し「ログイン」をクリックする。
「プロファイル管理」をクリックする

「モバイルネットワーク設定」画面が開くので、左メニューの「プロファイル管理」をクリックする。
「新規プロファイル」をクリックする

プロファイルは、全部で2個作る必要がある。まずは「新規プロファイル」をクリックし、1個目のプロファイルを作成する。
アクセスポイント情報を入力し「保存」をクリックする

1個目のmineoのアクセスポイント情報は以下の通り正確に入力してね。もちろんコピペ推奨なw
Y!mobile エリア
プロファイル名 mineo
APN mineo-d.jp
ユーザー名 mineo@k-opti.com
パスワード mineo
認証方式 CHAP
もうひとつ「新規プロファイル」を作成する

先ほどと同じ要領で、2個目のプロファイルを作成する。以下はコピペ推奨。
Y!mobile A エリア
プロファイル名 mineo2
APN mineo-d.jp
ユーザー名 mineo@k-opti.com
パスワード mineo
認証方式 CHAP
正しく入力できたことを確認する

再度「プロファイル管理」画面に切り替え、このように表示されたらアクセスポイントの設定は完了する。
これでようやく、SIMロックを解除したPocket WiFiで通信する準備がすべて整った。いよいよ実際に通信してみよう!
mineoで通信できることを確認する

例えば、任意の端末の任意のブラウザから「確認くん」のようなサイトにアクセスしてみて、こんな感じでmineoの名前を確認できればオーケー。
これでちゃんとPocket WiFiからmineoで通信できることを確認できた!
【オマケ】iPadでワンセグを観られる!

Huawei公式アプリを使うと、スマホやタブレットでワンセグやフルセグを視聴できる。
Pocket WiFiのアンテナを全開にしたら、iPadでも番組を観られたよ〜。
SIMフリー化で甦えったPocket WiFi
ふー。設定は長かったけど、使い途のなかったPocket WiFiがSIMフリーとして復活したのはよかった。
さてと、何して遊ぼうかな?




コメント
「先ほどと同じ要領で、2個目のプロファイルを作成する。以下はコピペ推奨。」
ここは大変に助かりました。有り難うございました。