![]()
Evernoteをあまり使わなくなって久しい。「あまり」というか「ほとんど」使ってない^^;
Evernoteにはなぜかアカウントの削除や退会という手続きがない。仕方がないので「アカウントの停止」で我慢するしかない。
万が一、情報漏洩するとイヤなので、少しでもきれいにしてからお別れしようね。
ノートの削除はパソコン向けアプリを使うのがコツ
Evernoteは、スマホアプリやブラウザなどいろんな利用方法がある。
削除したいノートがたくさんある場合は、初めからパソコン向けアプリを利用すると効率がいいよ。つまり、MacアプリやWindowsアプリを使いましょうってことね。
オレはiOSアプリやブラウザでも試してみたけど、残念ながらノートの全選択や一括削除はできず、チョーイライラしたよ…。
ちなみに今回紹介するのはMacアプリのみ。Windowsアプリと有料の互換アプリは試せてないので許してちょ。
大量のノートを完全に削除する
「ノート」を全選択し「ゴミ箱」にドラッグする

Macアプリを開く。
↓
左メニューの「ノート」を選択し、すべてのノートを一覧表示する。
↓
「command+A」キーですべてのノートを選択する(1)。
↓
全選択した状態のノートを左メニューの「ゴミ箱」にドラッグ&ドロップする(2)。
「ノート」は空っぽになるけど…

ノートはすべて消えたように見えるけど、実はゴミ箱に移動しただけ。なので…。
続けて「ゴミ箱」を空っぽにする

左メニューの「ゴミ箱」を選択し、すべてのノートを一覧表示する。
↓
「command+A」キーですべてのノートを選択する(1)。
↓
「これらのノートを削除」をクリックする(2)。
「ノートを完全に削除」をクリックする

最終確認画面が出るので「ノートを完全に削除」しよう。
すべてのノートを完全に削除できた

このようにゴミ箱の中が空っぽになったら、すべてのノートを削除できた証拠だよ。
タグを削除する
タグは「shift+方向キー」で全選択する

タグは、commnad+Aで全選択できない。shift+方向キー(←↑↓→)で選択しよう。
タグをまとめて削除する

タグは、ゴミ箱にドラッグできない。すべてのタグを選択した状態で、マウスの右クリックから「タグを削除…」を選択する。
「削除」をクリックする

確認画面が出るので「削除」をクリックする。
すべてのタグを削除できた

このように「タグ」の中が空っぽになったら、すべてのタグを削除できた証拠だよ。
ノートブックを削除する
ノートブックは1個ずつ削除するしかない

ノートブックは複数選択ができない。仕方がないので1個ずつ削除しよう。しかし不便だな…。
削除したいノートブックを選択し、マウスの右クリックから「ノートブックを削除…」を選択する。
「削除」をクリックする

確認画面が出るので「削除」をクリックする。
最後の2個は削除できない

「ゴミ箱」と、最後に残った1個のノートブックは削除できない。仕方がないので残しておこう。
Macアプリでできるのはここまで。もうMacアプリはアンインストールしてかまわない。
登録済みのメールアドレスを変更する
ここから先は、ブラウザで作業するよ。
Evernoteのアカウントを停止しても、Evernoteに登録したメールアドレスは保持されたままになる。
つまり、メールアドレスを変更することなくアカウントを停止しちゃうと、同じメールアドレスでは2度と新規登録ができなくなる。
オレみたいに「将来、またEvernoteを使うときはメインのメールアドレスで新規登録したい」クセに「停止したアカウントに、メインのメールアドレスが登録されっぱなしなのは気持ち悪い」というワガママな人は、Evernoteに登録済みのメールアドレスを、あまり使わないものに変更した方がいいよ。
Evernote公式サイトにログインする

左下の円いアイコン→「設定」をクリックする

「メールアドレスを管理」をクリックする

「メールアドレスを変更」をクリックする

新しいメールアドレスを入力する

新しいメールアドレスには確認メールが届く。メチャクチャなメールアドレスじゃマズイ。
こういうときは、Gmailのサブアドレスが便利だよ。
例えば本来のGmailアドレスが、
********@gmail.com
だとして、新しいメールアドレスは、
********+20170130@gmail.com
のように入力しとくと、確認メールはいつも使ってる、
********@gmail.com
に届く。
新しいメールアカウントを作ることなく、いつものGmailアドレスで捨てアドを作れるって感じかな?
パスワードと新しいメールアドレスを入力したら「メールアドレスを変更」をクリックする。
確認メールが送信される

「OK」をクリックし、ページを離脱して構わない。
「メールアドレスを確認」をクリックする

「新しいEvernoteメールアドレスを確認」というタイトルのメールが届いたら「メールアドレスを確認」をクリックする。
メールアドレスの変更が完了する

これでアカウント停止の準備はすべて整った。
Evernoteアカウントを停止する
「Evernoteアカウントを停止」する

前の画面で「設定ページに移動」をクリックすると、アカウント設定画面に戻る。一番下までスクロールし「Evernoteアカウントを停止」をクリックしよう。
「アカウント削除」をクリックする

チェックボックスにチェックを付けてから「アカウントを削除」をクリックする。
「削除」と書いてあるけど、実際は「停止」な。紛らわしい。
「アカウントの停止」が完了する

ログインできないことを確認する

3120日お世話になりました
2008年7月17日(木)から2017年1月30日(月)までの3120日間、ありがとう、Evernote!

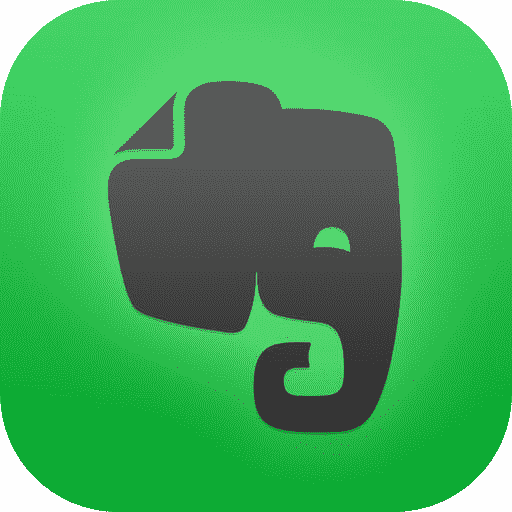

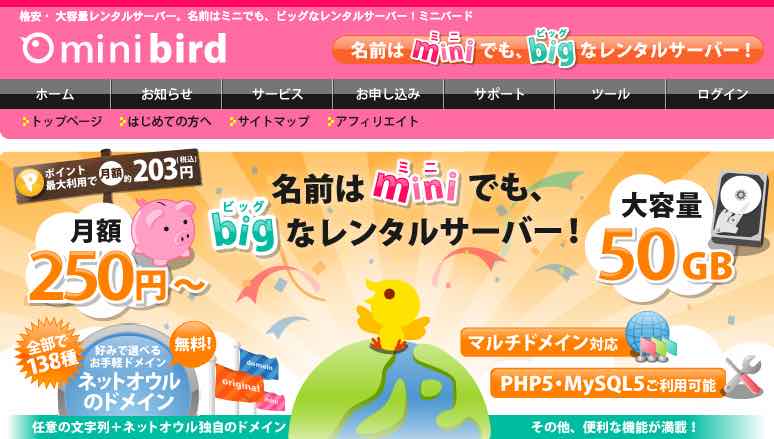
コメント