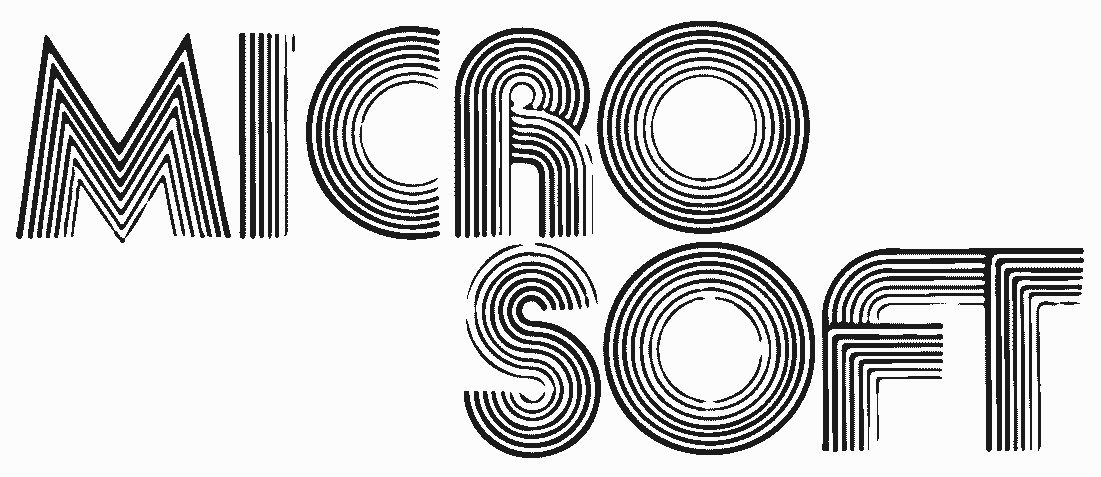
「アカウントの使用を停止する方法」のページを開く
まずはブラウザを起動し、Microsoftのヘルプページの中にある、以下のページを開こう。
「アカウントの削除」をクリックする

ページ中ほどにある「アカウントの削除」をクリックする。
まだログインしてない場合は次のページでサインインを要求されるので、Microsoftアカウントでサインインしてね。
電話番号を入力し「コードの送信」をクリックする

Microsoftアカウントに登録済みの「電話番号の下4桁」を入力してから「コードの送信」をクリックする。ここで言う「コード」ってのは、要するにワンタイムパスワードのことだよ。
スマホに届いた7桁のセキュリティコードを確認する

直後に「010〜」で始まる電話番号から、Microsoftアカウントに登録済みの電話番号を持つ端末(=普通はスマホだな)にSMSが届く。メッセージ本文を開くと、7桁の使い捨てセキュリティコードが書いてあるので、しっかり確認しよう。
セキュリティコードを入力し「送信」をクリックする

再度ブラウザーに戻り、スマホのSMSを見ながら7桁のセキュリティコードを正確に入力する。続けて「送信」をクリックしよう。
本人確認方法がメールの場合はこんな感じ
Microsoftアカウントに電話番号を登録してなくて、メールしか登録してない場合は、以下のような感じで本人確認を行なってね。全然難しくないよ。
メールアドレスを入力し「コードの送信」をクリックする

メールに届いたセキュリティコードを確認する

セキュリティコードを入力し「送信」をクリックする

「必要ありません」をクリックする

この画面は何かというと、要するに「Microsoftのスマホアプリを使えば、いつでも手軽にワンタイムパスワードを確認できて便利でっせ」ってことなんだけど、今回はサッサとアカウントを削除したいので「必要ありません」をクリックする。
注意事項を読み「次へ」をクリックする

最後に「アカウントを削除する」をクリックする

確認のため、すべてのチェックボックスにチェックを付け、アカウントの削除理由を適当に選んだら、最後に「アカウントを削除する」をクリックしよう。
「完了」をクリックする

以上でアカウントの削除手続きは完了する。
アカウントの削除自体は60日後に行なわれるので、後で気が変わって「やっぱヤーメタ」みたいな「削除の取り消し」ができるのは安心だね。
SMSに届いたメッセージを確認する

アカウント削除の手続きが完了すると、確認のため、その内容がSMSやメールで届く。念のため目を通しとこう。
Gmailに届いたメッセージを確認する

お疲れさま!
Microsoft。大昔のロゴの方が和むなー。


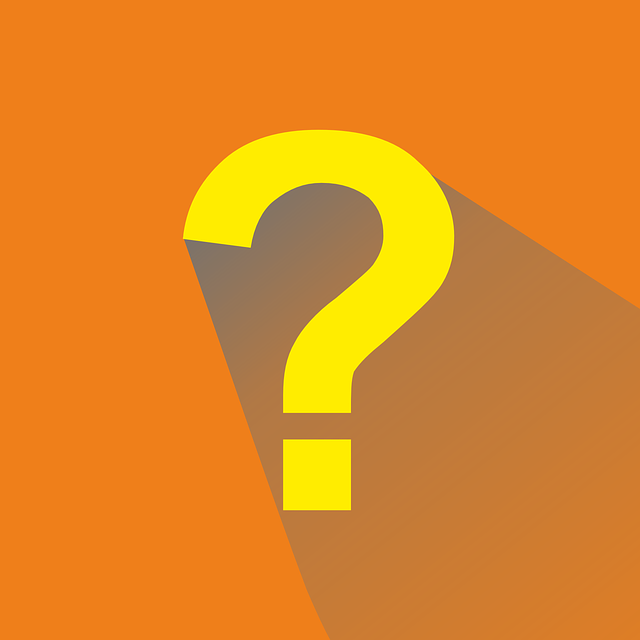
コメント