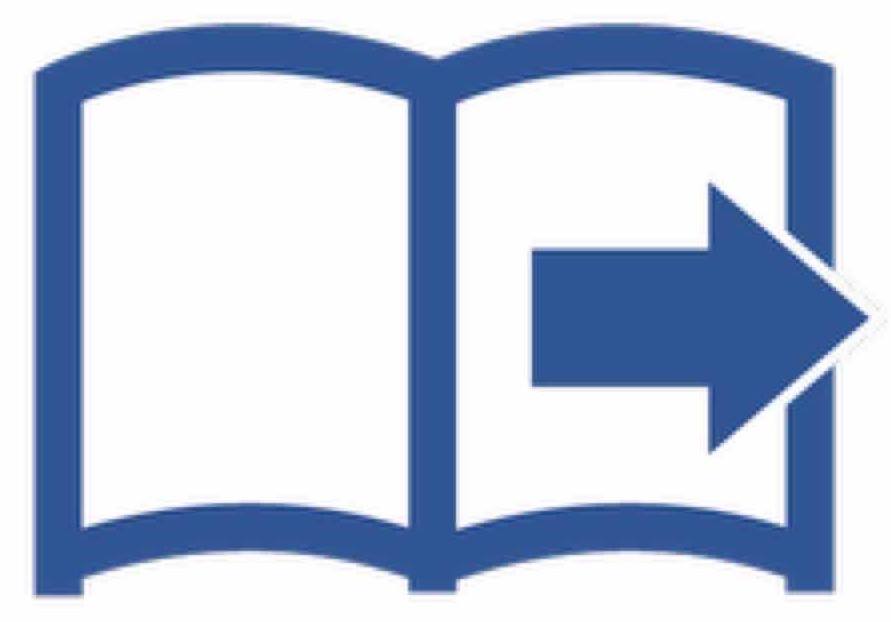
auやドコモが無料で公開してる、iPhoneへのアドレス帳移行ツール。
ガラケーからiPhoneにアドレス帳を移行する際にとても楽チンそうだったのと、Windows向けじゃでなく、Mac向けにも提供されてるので、早速au製のツールを使ってみたよ。
ガラケーのアドレス帳をSDカードに書き出す
SoftBank 812SHの場合は、以下の手順でアドレス帳をmicroSDカードに書き出せた。
812SHの「メニューキー」を押す。
↓
「設定」を選択する。
↓
「外部接続」を選択する。
↓
「メモリーカード」を選択する。
↓
「バックアップ」を選択する。
↓
「メモリーカードへ保存」を選択する。
↓
ガラケーの4桁の暗証番号を入力し、センターキーを押す。
↓
「はい」を選択し、センターキーを押す。
↓
「アドレス帳」を選択し、センターキーを押す。
アドレス帳の書き出しはこれで完了した。
書き出したアドレス帳データをMacに取り込む

Mac本体のSDカードスロットや外部接続タイプのSDカードリーダーなどを利用し、microSDカードに書き出したアドレス帳データ(以下、vCardファイルと呼ぶ)をMacに取り込む。
vCardファイルがmicroSDカードのどこに保存されてるかは、auが公開してる以下の情報が参考になった。
ソフトバンクのガラケーの場合
PRIVATE>MYFOLDER>Utility>Contacts>Contacts.BCK
auのガラケーの場合
シャープ製や京セラ製 PRIVATE>AU>BU>B_AD
IS11S System>PIM
IS11CA PIM
IS04/EVO SDカード直下
ドコモのガラケーの場合
PRIVATE>DOCOMO>BACKUP>SD_PIM>ADDRESS
Macに取り込んだvCardファイルは、とりあえずMacのデスクトップに保存した。
「アドレス帳変換ツール」をダウンロードする
auが公開してる以下のページから「アドレス帳変換ツール」(無料)をダウンロードする。
Mac向けとWindows向けがあるので、自分の環境に合う方をゲットしよう。
アドレス帳変換ツールを起動する

ダウンロードしたファイルをダブルクリックで解凍すると「KDDI_vCardConverter」という名前のアイコンが出現する。

「KDDI_vCardConverter」のアイコンをダブルクリックしてアドレス帳変換ツールを起動したら「利用規約に同意の上利用する」をクリックする。
vCardファイルを指定し「変換開始」をクリックする

先ほどMacのデスクトップに保存したvCardファイルをアドレス帳変換ツールにドラッグ&ドロップする( 1)。
続けて「変換開始」をクリックすると変換処理が行なわれ(2)、変換後のvCardファイルがMacのデスクトップに保存される(3)。
変換後のvCardファイルの保存場所やファイル名はとくに変更する必要はなかったよ。
変換後のvCardファイルをiPhoneにメールで送信する

iPhoneでメールを受信し、添付ファイルをタップする

「すべて連絡先を追加」をタップする

例によって、オレのiPhoneは英語表示になってますが、気にしないで下さいな。
「新規連絡先を作成」をタップする

ちゃんと追加されてるかを目視で確認する

今回追加した3件とも、ちゃんと追加されてます。
移行した連絡先が正しいかを目視で確認する

この例で移行できたのは、名前と名前のよみ、電話番号の3つのみだけど、それぞれちゃんと意図したフィールドにセットされてますな。
マイペースでアドレス帳を移行できる
アドレス帳の移行方法はさまざまあるけど、キャリアに依存しないこの方法なら、格安SIMや格安スマホに乗り換える際にも役立つよ。
ていうか、パソコンがあれば、自宅でもカフェでも、好きな場所で好きなときに自分のペースでゆったりとアドレス帳を移行できるので、落ち着いて作業ができます!



コメント