
Mac OS X 10.10.5 Yosemite標準のユーザ辞書を、arrows M03の「Super ATOK ULTIAS」 のユーザ辞書に取り込む方法は以下の通り。
長編なんで、ヒマな時間に余裕がある時に試してみてね!
Macのユーザ辞書を取り出す
ユーザ辞書の内容をデスクトップにドラッグする

実はMacのユーザ辞書って、独立したファイルになってないんだよね。
じゃぁどうするか?
Macのアップルメニュー→「システム環境設定」→「キーボード」→「ユーザ辞書」を開く。
ユーザ辞書の内容をすべて選択した状態で、それらをまるごとデスクトップなどにドラッグ・アンド・ドロップすることで、独立したファイルとして取り出せるんだな。
「ユーザ辞書.plist」ができたことを確認する

取り出したユーザ辞書は、自動的に「ユーザ辞書.plist」という名前で保存される。
でもこのユーザ辞書.plistって、このままだとarrows M03のATOKは読み込めないんだよね。そこで…。
「ユーザ辞書.plist」の贅肉をそぎ落とす
「U-Dict」というMacアプリをダウンロードする

「ユーザ辞書.plist」から必要な文字だけを抽出できる「U-Dict」というアプリが超便利。
ダウンロードが完了したらU-Dictを起動してね。
U-Dictは、App Storeじゃない場所からダウンロードする。うまく起動しない場合は、Macのセキュリティ設定を変更しよう。
「ユーザ辞書.plist」を「U-Dict」に取り込む

先ほど、Macのデスクトップ保存した「ユーザ辞書.plist」を、U-Dictの下部の枠内にドラッグ・アンド・ドロップし、U-Dictに取り込む。
「ユーザ辞書.plist」は、U-Dict上部の空白エリアにドラッグしてもダメで、
あくまでも下部の文字が書いてある部分にドラッグする。
これがコツだよ。
取り込んだ内容を確認する

U-Dictは、ユーザ辞書を取り込むだけで不要な文字を自動的に削除し、読みと変換内容のみのシンプルな形に整えてくれる。後はこれをテキストファイルで保存すればオーケー。
ユーザ辞書をテキストファイルで「保存」する

U-Dictの「ファイル」メニュー→「保存」を選択すると保存画面が開く。ファイル名はそのままで構わない。「標準テキスト(.txt)」を選択し「保存」をクリックしよう。
「ユーザ辞書.txt」ができたことを確認する

「ユーザ辞書.txt」というファイルができたら成功。しかし、ここまでやってもまだarrows M03のATOKは読み込めない。なので…。
arrows M03のATOKが読める形に整える
任意のテキストエディタで「ユーザ辞書.txt」を開き、ATOKの対応形式に整形する。ちなみにオレは「mi」というテキストエディタを使ってます。
まず左端の「”」を削除する

ちょっとツライけど、オレはすべて手作業で削除しましたw 何かいい方法があったら教えて下さい。
次に「”,”」をTabに置き換える

「Tab」というのはタブキーのことね。見た目はスペースみたいなヤツ。
これはさすがにすべて手作業でやるのはツライ。そんな時は…。
テキストエディタの置換&検索機能を使うと楽チン

置換文字列の部分にうまくTabを入力できない場合は、どこか別のアプリでTabを挿入し、それをコピペするとうまく入力できるよ。
さらに「(null)”」を「固有一般*」に置き換える

置換&検索のやり方はこんな感じ

ATOKが読める形になったことを確認する

テキストファイルの内容がこんな感じになればオーケー。最後の仕上げに…。
ATOK専用の見出しを追加する

テキストファイルの冒頭に、ATOK専用の見出しを挿入すればユーザ辞書の完成!手打ちするのが面倒臭い場合は、以下のテキストをコピペしてお使い下さい。日時はお好みでどうぞ。
!!ATOK_TANGO_TEXT_HEADER_1
!!一覧出力
!!単語種類;登録単語(*)
!!出力日時;16/10/30 12:23
ここまでできたら編集内容を保存しよう。
この時、テキストファイルの文字コードは「UTF-16」または「Shift_JIS」にすること。文字コードが「UTF-8」だとATOKの読み込み時に文字化けし、読み込めないよ。
ちなみに、改行コードは、CR、CR+LF、LFのどれでも構わない。
「ユーザ辞書.txt」をarrows M03に転送する
「Android File Transfer」をダウンロードする

Mac上にある「ユーザ辞書.txt」をarrows M03に転送する方法は何通りかある。今回は素直に「Android File Transfer」(無料)というアプリとUSBケーブルを使って転送してみた。
「ユーザ辞書.txt」を任意のフォルダにドラッグする

「Android File Transfer」を起動し、arrows M03の中身が表示されたら、先ほどの「ユーザ辞書.txt」を任意のフォルダにドラッグ・アンド・ドロップする。これで転送は完了。
ATOKに「ユーザ辞書.txt」を取り込む
ここからは、いよいよarrows M03での作業となる。
設定アプリの「言語/テキスト/入力」をタップする

オレのarrows M03は英語表記にしてあるけど、そこはスルーしてねw
「Super ATOK ULTIAS」をタップする

「Utility」をタップする

「Dictionary utility」をタップする

右上の「Menu」→「Import dictionary」をタップする

「ユーザ辞書.txt」を転送したフォルダをタップする

先ほど「Android File Transfer」で「ユーザ辞書.txt」をドラッグ・アンド・ドロップしたフォルダをタップする。今回は「Download」フォルダに転送したのでこれをタップしよう。
「ユーザ辞書.txt」を選択し「Open the file」をタップする

「REGISTER」をタップする

取り込みが正常に完了したことを確認する

こんな感じで、登録した単語数がいくつかあり、登録に失敗した単語数がゼロになってれば、ユーザ辞書.txtの取り込みは成功だな。最後に「CLOSE」をタップする。
ユーザ辞書の内容を確認する

ユーザ辞書の一覧が表示されるので、全体の単語数や内容が正しいことを確認しよう。
実際に変換してみる

メモアプリなどに切り替え、ユーザ辞書に登録した単語の読みを入力してみよう。
変換候補の中に、今回ユーザ辞書に登録した単語が表示されてれば万事成功だよ!
すべての作業が終了したら、Mac上のデスクトップに保存した「ユーザ辞書.plist」や「ユーザ辞書.txt」、arrows M03に転送した「ユーザ辞書.txt」は削除して構わない。
お疲れさま!

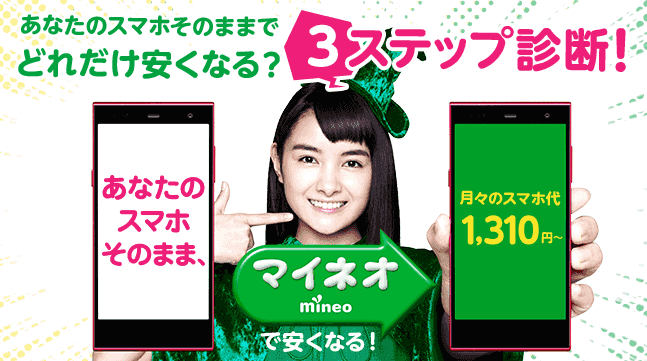
コメント