送信済みメールを取り消せる3つの条件
Outlookで送信したメールを取り消すには、下記の3条件が揃っている必要があります。
- 相手はまだそのメールを開いていない。
- 自分と相手は同じ組織(=職場や学校など)に属していて、その組織は「Microsoft 365」や「Microsoft Exchange」を使っている。
- 取り消し操作はOutlookのブラウザ版ではなく、アプリ版を使う。
つまり「社内メールであれば、Outlookアプリを使い、速攻でなかったことにできる」ということです。実際にやってみました。
取り消したいメールを選択する
メールはすでに送信済みです。Outlookアプリの「送信済みアイテム」一覧の中から、取り消したいメールを選択します。
送信済みメールを開く
選択したメールをダブルクリックし、本文を開きます。
「メッセージの取り消し」を押す
ココがポイント。上の方に見えるタブが「メッセージ」になっていることを確認してから「移動」セクション→「アクション▼」→「メッセージの取り消し」を押します。
削除方法を指定する
すると「メッセージの取り消し」という画面が出ます。
「未読ならば、受信トレイから削除する」と「受信者ごとに取り消し状況を確認する」にチェックが付いていることを確認してから「OK」を押します。
これでメールの取り消し操作が行なわれます。
送信済みメールの内容は取り消された
しばらくするとメールが来て、取り消し結果が分かります。
このときは件名に「メッセージの取り消し成功」とあったので、うまく取り消せたようです。
ビフォーアフターを比べてみる
送信済みのメールをうまく取り消せた場合、相手のメーラーではこのように見えます。取り消し前はメール本文がプレビューできていましたが、取り消し後はメールのタイトルは引き続き見えるものの、本文は「表示できるプレビューはありません」となっていて、見えないようになっています。
失敗するとこうなる
うまく取り消せなかった場合は、相手からはこのように見えます。相手のメールに「このメッセージを取り消そうとしました」と表示されてしまうので、かなり気まずいですね…。
「送信トレイ」でひと呼吸おくと安全
考えてみれば、書いたメールをスグに送るという習慣そのものが危ういことなのかもしれません。メールを書いたらスグに送りたくなるのが人情ですが、下記のような方法で、書いたメールはいったん「送信トレイ」に入れ、ひと呼吸おいてから送信すると安全ですな。


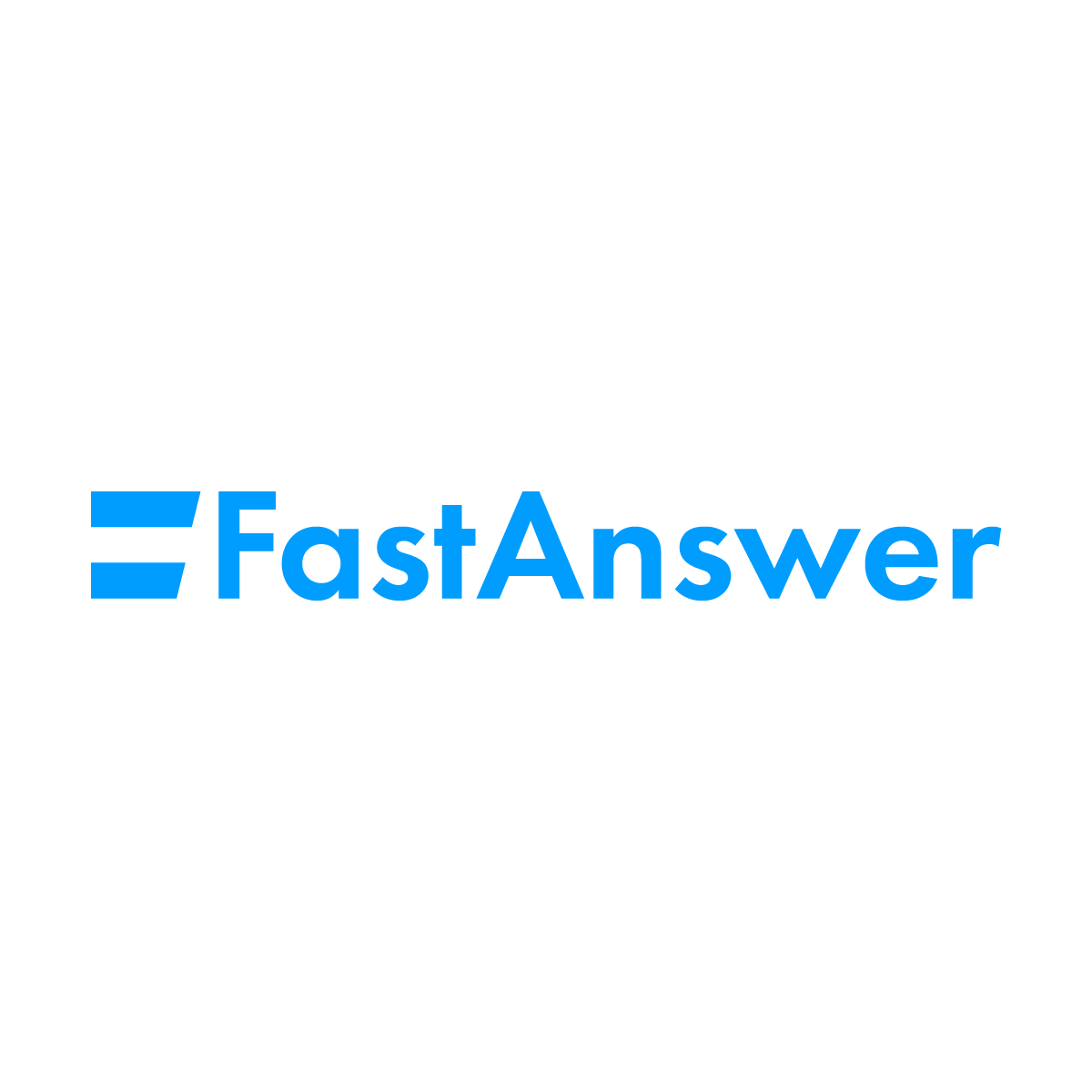


コメント