動画配信サービス「U-NEXT」の解約方法をご紹介します。併せて、U-NEXTのアカウントを削除する方法もご紹介します。
トップページの「ログイン」を押す
U-NEXTのトップページを開いて、左上の「ログイン」を押します。
U-NEXTに「ログイン」する
ログイン画面が見えたら、U-NEXTのログインIDとパスワードを入力してから「ログイン」を押します。
「アカウント・契約」を押す
ログインが完了すると、左側にアカウントのメニューが表示されます。その中にある「アカウント・契約」を押します。
「契約内容の確認・解約」を押す
「アカウント・契約」の画面が見えたら「契約・決済情報」の欄にある「契約内容の確認・解約」を押します。
「解約はこちら」を押す
「契約内容の確認・解約」画面が見えたら「月額サービス」が存在していることを確認してから「解約はこちら」を押します。ちなみにこのときは「無料トライアル中」でした。
「次へ」を押す
「解約前のご案内」という画面が見えたら「次へ」を押します。
「解約する」を押す
「解約前のアンケートのお願い」という画面が見えたら、一番下までスクロールしましょう。「同意する」にチェックを付けてから「解約する」を押します。アンケートは任意です。回答してもしなくてもどちらでも構いません。
解約手続きが完了する
「解約手続き完了」の画面が見えたら、U-NEXTの解約は完了です。念のため、左下の「契約内容の確認・変更」を押して、ちゃんと解約できたか確認しましょう。
U-NEXTのアカウントを削除する
「契約内容の確認・解約」画面が見えたら「ご利用中のサービス」→「月額サービス」の欄を見ましょう。「現在ご利用中のサービスはありません」となっていれば、ちゃんと解約できている証拠です。
引き続きU-NEXTのアカウントを削除します。同じ画面の一番下の「アカウントの削除」欄にある「こちら」を押します。
「アカウントを削除する」を押す
「注意事項」の画面が見えたら、4つの確認事項にチェックを付けます。それから「アカウントを削除する」を押します。
「はい」を押す
「U-NEXTアカウントの削除」画面が見えたら「はい」を押します。
U-NEXTのアカウントの削除が完了する
「U-NEXTアカウントの削除が完了しました」の画面が見えたら、U-NEXTのアカウントの削除は完了です。
U-NEXTのアカウントが削除できたことを確認する
再度U-NEXTにログインしようとしてみましょう。「ログインIDまたはパスワードが間違っています」と叱られたら、アカウントはちゃんと削除できています。
メールは読み捨てでオーケー
動画配信サービスの解約完了メール
動画配信サービスの解約やアカウントの削除が完了すると、以下のようなお知らせメールが届きます。一読したら読み捨てて構いません。
アカウントの削除完了メール
最後に、愛用のパスワード管理アプリからU-NEXTのアカウントを削除すれば一件落着です。
お疲れさま!


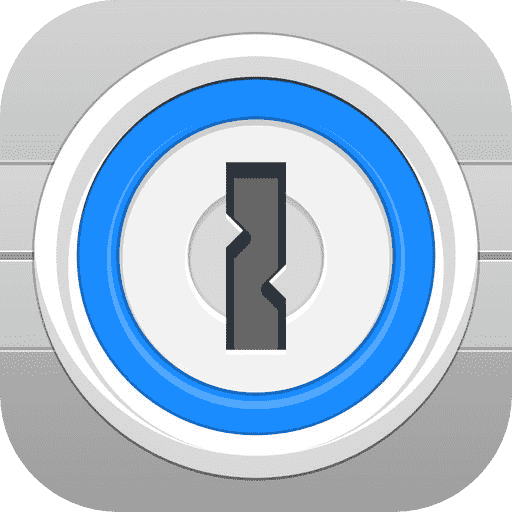

コメント