![]()
Viber亡き(?)今、その代替は「LINE Out Free」がよさげじゃね? というところまでは何となく分かった。
んがしかし!
LINE Out Freeって、一体どこからどうやって使うの? 専用アプリを入れるの? どうなの? というあたりが、アチコチ見てもイマイチぼんやりしたまんま…。
てことで、LINE Out Freeで電話をかけるまでの準備をまとめとくので参考にしてねー。
LINEがインストールしてあることを確認する
LINE Out Freeは単体アプリじゃない。あくまでも「LINE」アプリの一機能なので、当然、事前にLINEをインストールしておく必要があるよ。
今時、LINEを使ってない人はいないと思うけど、まだ入れてない場合はこの機会にインストールしてチョ。
LINEの設定画面を開く

LINEを開いたら、右端の「…」タブに切り替え、続けて右上のギアボタンをタップする。
「LINE Out」をタップする

LINEの設定画面が開くので、ちょっと下にスクロールし「LINE Out」という項目をタップする。
「Add to Home Screen」をタップする

LINE Outの設定画面が開くので、下にスクロールし「Add to Home Screen」みたいな項目をタップする。
「OK」をタップする

「ホーム画面にショートカットを追加する?」風なことを訊かれるので、黙って「OK」をタップしよう。
ちなみにiOSでは、この後にさらにもう1手順が必要なんだけど、見れば分かるレベルなので、今回はあえて説明を省略します^^;
LINE Outがホーム画面に現れる

めでたくLINE Outのショートカットアイコンをホーム画面に貼り付けることができた。
なお、LINE Outのショートカット名はAndroidでは変更できないんだけど、iOSでは任意の名前に変更できる。iOSを使ってる場合は、例えばショートカット名を「Out Free」にしとくと、ホーム画面をパッと見たときに「LINE Out Free」という文字が目に入るので分かりやすいかもしれないね。
LINE Out Freeをすばやく開ける

LINE Out Freeで電話をかけたくなったら、ホーム画面に貼り付けたLINE Outのアイコンをタップしよう。そうすればLINE Outがパッと開くよ。
起動直後はLINEの通話履歴が開くので、右上のボタンをタップし、テンキーやスマホのアドレス帳に切り替え、好きな方法で発信すればオーケー。
通話履歴画面上部の表示で、当日の無料通話の残り回数を確認できて安心だね!

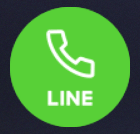

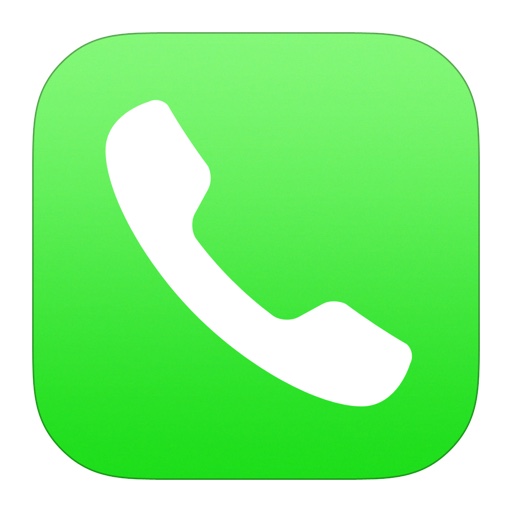

コメント