「テク」というほどでもないけど、これから紹介するテクは、AndroidでもiPhoneでも同じように使えるよ。
設定方法は多少違うけど、AndroidでもiPhoneでもやり方はほぼ同じだから、誰でも迷わずに楽しめる…と思う。
今回はAndroidでの設定方法を紹介するね〜。
ナニコレ? 手書き? どうやるの?

LINEの友達から、いきなりこんなメッセージが届いた!
エッ? コレって手書き? ンン、いや、ちょっと待てよ。もしかしたらこういうスタンプなのかな!? それとも、手書き風フォントをどうにかしたの? エ、エ、一体何なのよ?
つーか、どうすればこういうのを送信できるんかね?
普通はこんなのしか出ない…

とりあえず相手のマネをしたくてw、自分のLINEのチャット画面に普通に文字を入力してみたけど、それっぽい文字はどこにも表示されない。
……。
こうなったらいつものようにヤマカンでw 設定しちゃうぞ〜!
手書き風スタンプの設定方法
LINEの設定画面を開く

「Chats」をタップする

設定画面に切り替わったら「Chats」をタップする。
あ、いつもスミマセンが、オレのスマホは表示言語をEnglishに設定してあるもんで、こんな風に表示されております。
よく分からない場合は、アイコンを参考にしながら、それっぽい設定項目w をタップしてね。
「Display Suggestions」をタップする

Chatsの設定画面に切り替わったら「Display suggestions」をタップする。
この「Display suggestions」てのが、今回のテクのポイントな。
この「Display suggestions」てのは、
入力した文字に基づいてスタンプや絵文字を表示する機能
なのか。フーン。初耳。
「Display suggestions」が初めから「On」になってる場合はそのままでオーケーだけど、念のため以下の手順を確認しとこう。
右端のチェックボックスをタップする

「Display suggestions」の画面に切り替わったら、右端のチェックボックスをタップする。
「Languages」をタップする

「Display suggestions」のチェックボックスにチェックを付けると、そのすぐ下に「Languages」という項目が出現するので、続けてそれをタップする。
「English」と「日本語」をタップする

Languagesの画面に切り替わったら、使いたい言語の右端の矢印をタップして、その言語の手書き風スタンプをダウンロードする。
今回は「English」と「日本語」の2言語を選択したよ。言語は全部で9種類ある。
緑色のチェックが付いてることを確認する

手書き風スタンプのダウンロードが完了した言語は、画面の上の方に移動するとともに、右端チェックボックスの色が緑色に変化する。
これで、手書き風スタンプを使う準備はすべて完了。再びチャット画面を開こう。
手書き風スタンプが送れる!

後は、任意の文字を入力するたびに、画面の上の方に専用の表示領域が出現し、ひらがなやカタカナ、アルファベットなどが色違いで数種類表示されるので、好きなものを送信しよう。
1文字ずつ送信したい場合は、
- 1文字入力する
- 手書き風スタンプをタップする
- 送信ボタンをタップする
という順番で操作を繰り返せばオーケーだよ。
脱力系スタンプだけじゃなく、ポップな絵文字も送れる。いろいろ試して遊んじゃおう!
相手にはこう見える

さっきの繰り返しになるけど、1文字ずつ送れば相手にはこう見える。
もちろん「なつだネ!」みたいに、普通に連続したフレーズを送ることもできるので安心してね。
ウザイ文字は削除しようw

こういうユニークな文字を送ってくれた相手には大変申し訳ないんだけど、大量にやり取りすると「チャット画面を占領しちゃって会話の流れが見えにくい」みたいなこともある。
そういう場合は、文字の長押しで、邪魔な「メッセージを削除」しちゃおう。
チャット一覧でひときわ存在感を放つテク
例えばこんな感じで送信すると…

チャット一覧でかなり目立つ

LINEて、最後に送ったメッセージはチャット一覧画面に表示されるようになってるでしょ?
メッセージを普通の文字で送ると、チャット一覧の中では地味で目立たないけど、今回紹介した手書き風スタンプでメッセージを送ると、チャット一覧でもかなり目立つ。
余裕があったら遊んでみてね!

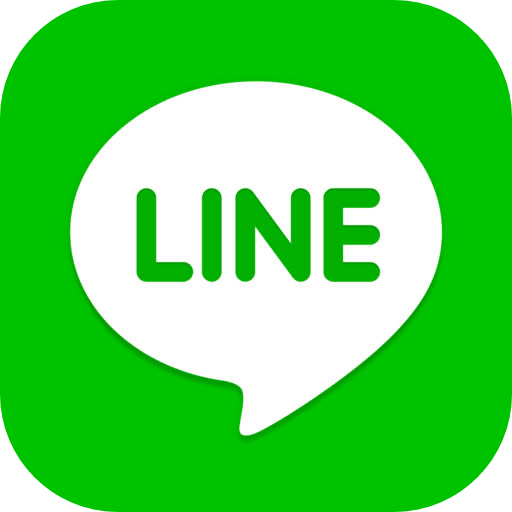

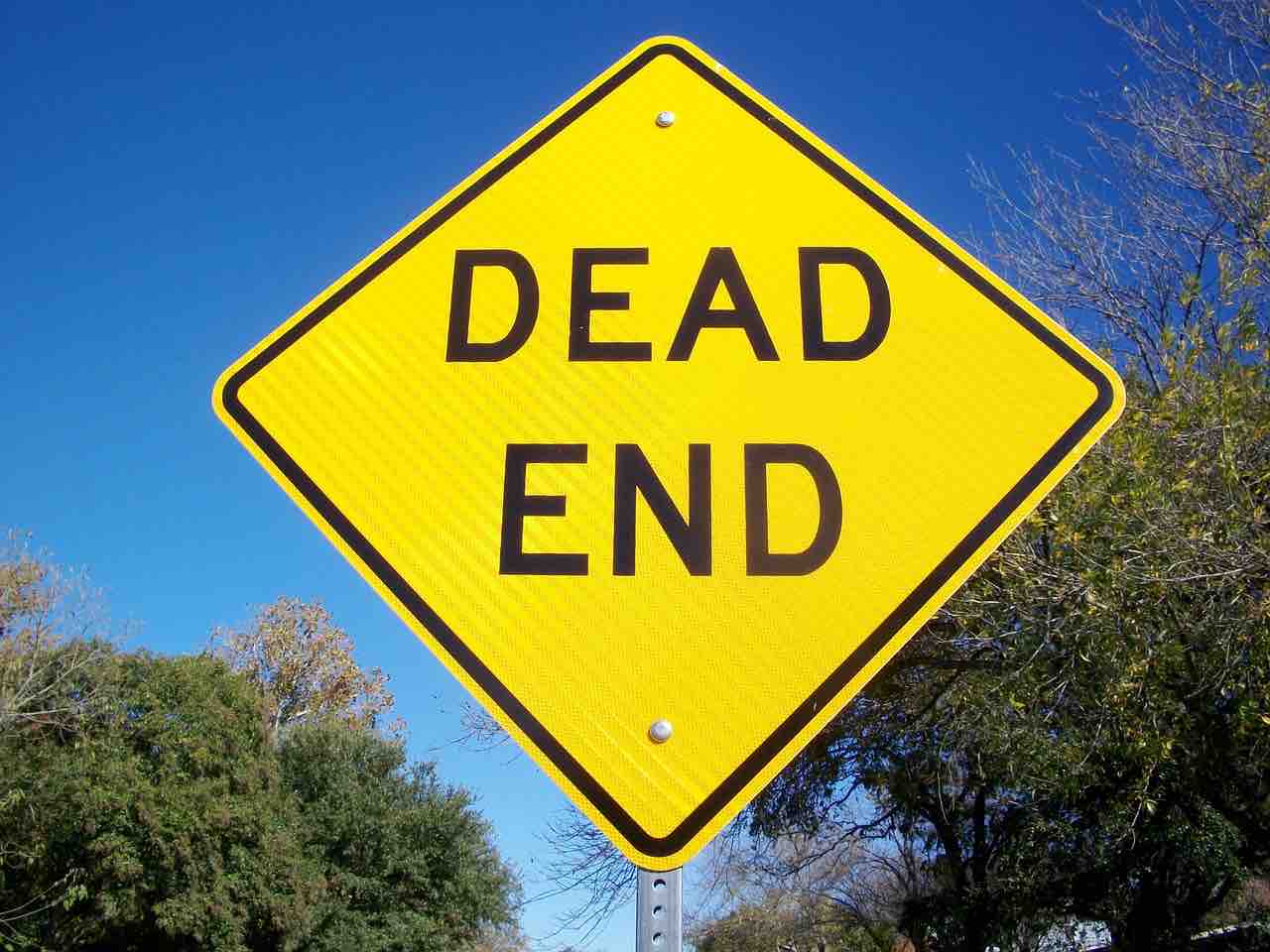
コメント