
タンスの奥で眠ってた古〜いiMac。確か2010年頃に買ったんだな。
「いい加減、処分しますか!」てことで、処分の前に必要な一連の初期化作業を行なうことにした。
なおデータは移行済みなので、今回は「データ移行省略バージョン」でお送りしますw
iTunesからiMacの認証を解除する
「このコンピュータの認証を解除…」をクリックする

まず、古いiMacをインターネットにつないでね。次に、iMacでiTunesを起動し「Store」メニューを開き「このコンピュータの認証を解除…」をクリックする。
Apple IDなどを入力し「認証を解除」をクリックする

もちろんApple IDのパスワードも入力してね。
「認証は正常に解除されました」と出たら成功

以上でiTunesでの作業は完了。「OK」をクリックしたらiTunesは終了させてかまわない。
「Macを探す」をオフにする
Appleメニューの「システム環境設定…」をクリックする

「iCloud」をクリックする

「Macを探す」のチェックを外し「サインアウト」をクリックする

「Macから削除」をクリックする

iCloudの画面で「サインアウト」をクリックすると、iCloud上のデータをiMacから削除するかどうかを確認する画面が表示される。当然「Macから削除」をクリックする。
なお、他の端末で同一のApple IDを使ってる場合は、このiMacからiCloud上のデータを削除しても、他の端末からはiCloud上のデータは削除されないので心配ないよ。
iMacがAppleサポートに登録済みか確認する
そもそもAppleサポートにiMacを製品登録してない場合は、この作業じたいスルーでオーケー。
AppleサポートにiMacを製品登録してある場合は、同サポートからiMacのシリアル番号を削除しといた方が、あとあと面倒くさくないかと。
もしもAppleサポートからiMacのシリアル番号を削除しないと、iMacのシリアル番号と、シリアル番号の登録時に使用したApple IDが紐付けられたままの状態となるため、仮に古いiMacを譲り受けた人がいるような場合は、新たな所有者が、Appleサポートに古いiMacのシリアル番号を登録できなくなっちゃうんだよね。
Apple IDで「マイサポートプロファイル」に「サインイン」する

「マイプロダクト」にあるiMacをクリックする

iMacが複数ある場合は、シリアル番号で区別しよう。
「製品の削除」をクリックする

これでiMacがAppleサポートから削除される。
メッセージからサインアウトする
「メッセージ」アプリを起動する

Mac OSのバージョンによっては「メッセージ」ではなく「iMassage」という名前になってるかもしれないけど、とにかくその手の、あまり馴染みのないwアプリを起動しよう。
「メッセージ」メニューの「環境設定…」をクリックする

「アカウント」タブから「サインアウト」する

「アカウント」タブに切り替え(1)、Apple IDが表示されてる「iMessage」を選択し(2)、最後に「サインアウト」をクリックする(3)。
続けて「サインアウト」をクリックする

iMessageが「停止」になったら成功

Mac OS Xを消去し、再インストールする
Mac OS Xは「復元システム」を内蔵してる。この復元システムを使うと、HDDの内容を削除してから、Mac OS Xを再インストールしてくれるんだよね。
iMacを「再起動」する

再起動中はcommandキーとRキーを押しっぱなしにする

2つのキーは、次の、言語選択画面が表示されるまで押しっぱなしにしてちょ。
下キーで「主に日本語を使用する」を選択する

言語選択画面が表示されたら、下キーで日本語を選択する。
returnキーを押す

「ディスクユーティリティ」を選択し「続ける」をクリックする

消去方法を選択し「セキュリティオプション…」をクリックする

左のディスク一覧から起動ディスクを選択し(1)、続けて「消去」タブに切り替える(2)。「フォーマット」は「Mac OS 拡張(ジャーナリング)」を選択し、任意のディスクの「名前」を入力したら(3)、「セキュリティオプション…」をクリックする(4)。
確実な消去オプションを選択する

セキュリティオプションは、要するにデータ漏洩防止の強度を決めるためのもの。
全部で4段階あるんだけど、安全性よりも効率を重視するなら「最も速い」を選択し、効率よりも安全性を重視するなら「最も安全」を選択すればオーケーだよ。
今回は、効率よりも安全性をやや重視した「3回の確実な消去」を選択した。
ちなみに「3回の確実な消去」で約500GBのHDDを初期化するのに必要な時間の目安は、約3時間と表示された。
「消去…」をクリックする

続けて「消去」をクリックするも、まさかの…

正常なiMacならこれで万事うまく行くはず…なんだけど、残念ながら今回のiMacは、どうやら初期化作業中にHDDに故障が発生したようで、結局、初期化作業に失敗しました(T . T)
と首っ引きでトラブルシューティングを試みたんだけど、結局、iMacのHDDを修理するなり、交換するしかないことが判明。もちろん修理や交換は高くつくので、今回は直すのを諦めた。
OSの起動直後に画面に「?」マークが点滅したまま、まともに起動しなくなったiMac。
結局、買取専門店に売却することにしたよ〜。

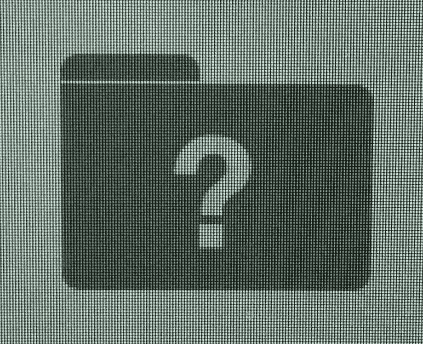
コメント